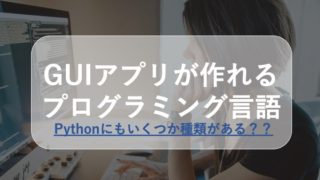pythonを用いて、GUIソフトを作成する際にTkinterが使用されることが多いです
tkinterではウィジェットと呼ばれる数種類の部品を使いながら、GUI画面を作ってきます
このとき「Frame」を使用することで、GUIソフトの開発に役立てることができます
この記事では、pythonのtkinterを使用する際に、重要になるFrameについて、実例と詳しいスライドを使って解説をしていきたいと思います
実際に手を動かしながら進めていくと、理解が深まると思います!
この記事でわかること
- レイアウトを綺麗で楽に作ることができる
- アプリの部品化をする方法
- pythonのtkinterでサンプルアプリを作る方法
Contents
python tkinterのFrameについて
python tkinterのFrameとは、ウィジェットと呼ばれる部品を配置しておく入れ物のことを指します
Frameはメインウィジェットの中に配置され、ウィジェットはFrameの中に配置されていくことになります
イメージとしては以下のような感じです
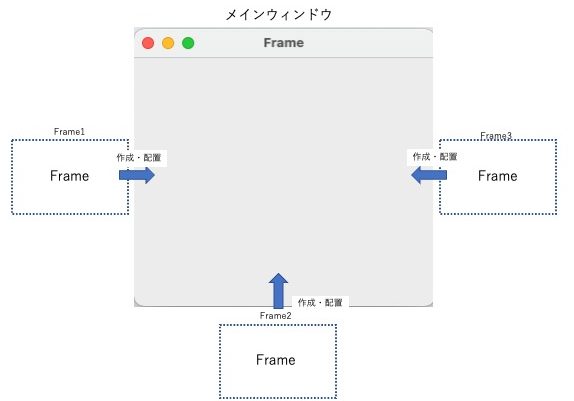
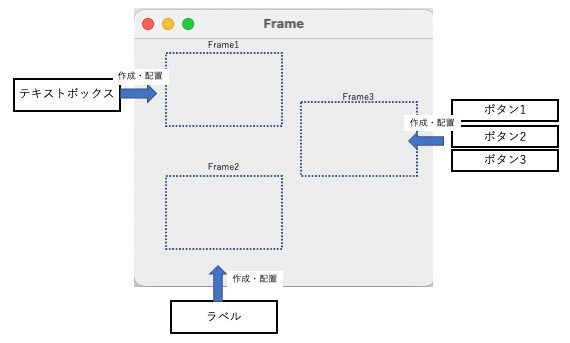
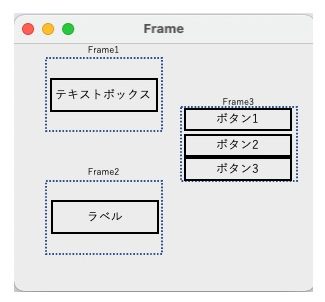
tkinterでGUIソフトを作成する上で、Frameは使わなくても大丈夫です
しかし、Frameを使用することで、複雑なレイアウトも簡単に行うことができ、GUI画面の自由度が増します
Frameの作成
Frameを作成するには、以下のコードを入力します
frame=tk.Frame(root,option)第一引数には親ウィジェットを、第二引数以降はオプションを指定します
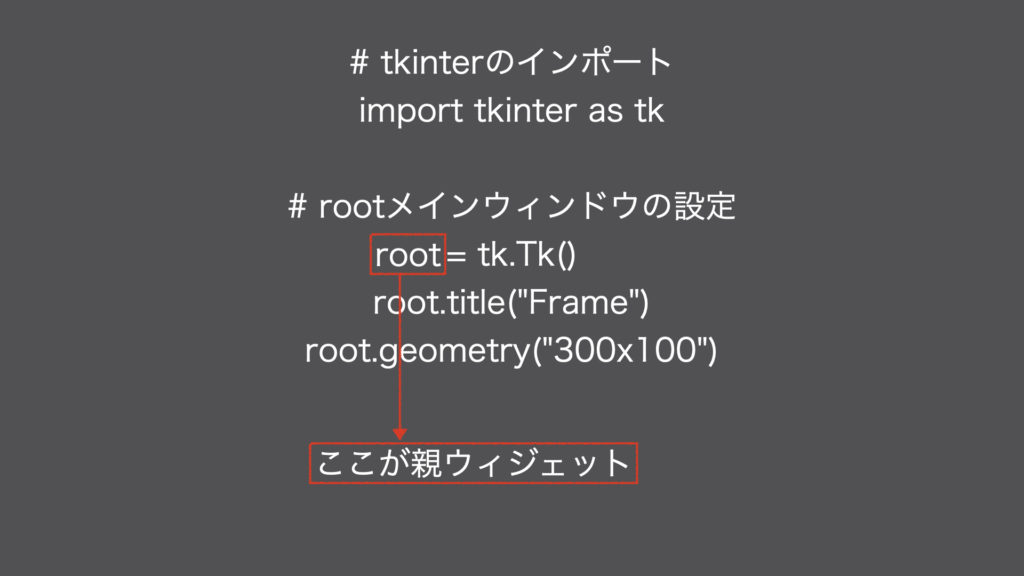
Frameのオプション一覧
| オプション | 値 | 説明 |
| width | int | フレームの横幅 |
| height | int | フレームの縦幅 |
| relief | flat(デフォルト),raised sunken,groove,ridge | フレームの枠を指定 |
| bg or background | color | フレームの背景色 |
| bd or borderwidth | int | ボーダーの幅 |
| cursor | マウスポインタの種類 | マウスポインタの見た目を指定 |
| pady | int | 枠とテキストとの間の縦の空白 |
| padx | int | 枠とテキストとの間の横の空白 |
| takefocus | True, False | Tabキーでのフォーカス移動の有無 |
Frameの配置
Frameを配置するには以下の3種類の方法があります
- pack
- grid
- place
pack/grid/placeはFrameだけではなく、その他のウィジェットを配置する際にも使用します
Frameは作成するだけでは、GUI画面上に表示されません
pack/grid/placeのいずれかを使用して、配置をする必要があります
packでの配置
ここからは実際に配置していき、pack/grid/placeの違いについて確認していきます
まずはpackからいきます
今回はラベル、ボタン、テキストボックスを配置していきます
# tkinterのインポート
import tkinter as tk
# rootメインウィンドウの設定
root = tk.Tk()
root.title("Frame")
root.geometry("300x100")
frame = tk.Frame(root, pady=10, padx=10)
frame.pack()
label = tk.Label(frame, text='ラベル')
entry = tk.Entry(frame)
button = tk.Button(frame, text='ボタン')
label.pack()
entry.pack()
button.pack()
root.mainloop()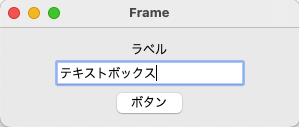
gridでの配置
次はgridで配置をしていきます
gridで配置をする場合には、rowとcolumnで配置する場所を決める必要があります
rowは行、columnsは列になります
# tkinterのインポート
import tkinter as tk
# rootメインウィンドウの設定
root = tk.Tk()
root.title("Frame")
root.geometry("300x100")
frame = tk.Frame(root, pady=10, padx=10)
frame.grid()
label = tk.Label(frame, text='ラベル')
entry = tk.Entry(frame)
button = tk.Button(frame, text='ボタン')
#横一列に配置
label.grid(row=1,column=1)
entry.grid(row=1,column=2)
button.grid(row=1,column=3)
root.mainloop()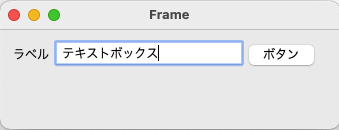
placeで配置
最後にplaceで配置を行なっていきます
placeではx座標とy座標を決めて、配置していく必要があります
# tkinterのインポート
import tkinter as tk
# rootメインウィンドウの設定
root = tk.Tk()
root.title("Frame")
root.geometry("300x100")
frame = tk.Frame(root, pady=10, padx=10)
label = tk.Label(text='ラベル')
entry = tk.Entry()
button = tk.Button(text='ボタン')
label.place(x=120,y=30)
entry.place(x=50,y=60)
button.place(x=110,y=100)
root.mainloop()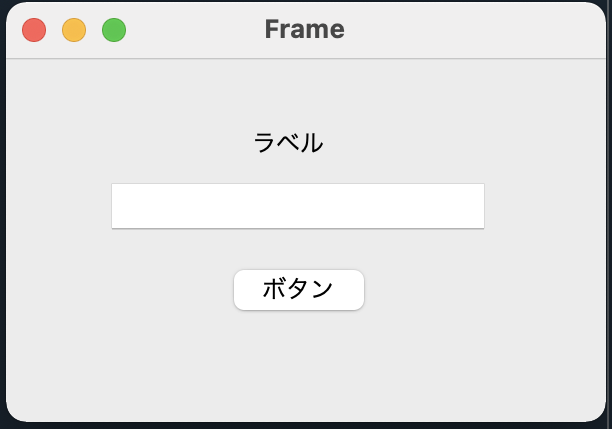
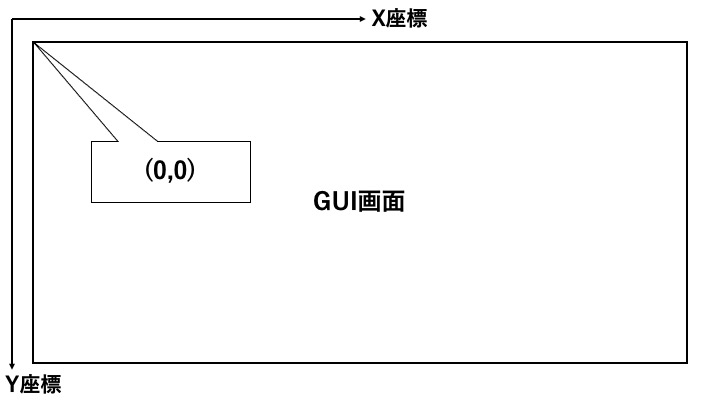
tkinterでのplaceではx,y座標を定める必要がありますが、左上がスタート位置となります
そこから左右がx座標、上下がy座標となっています
placeを使用することで、おきたい場所にピンポイントでウィジェットを配置することができます
また、textvariableを使うことで、テキストボックスに入力した文字列を、即座にレベルなどに反映させることができます

Frameをうまく使えば綺麗なレイアウトが作れる
tkinterで配置する際のpack, grid,placeについて紹介をしてきましたが、Frameをうまく使えば綺麗なレイアウトを作ることができます
ウィジェットが一つや二つの場合には問題ないですが、ウィジェットの数が増えて、複雑になってくる時にこそFrameは力を発揮します
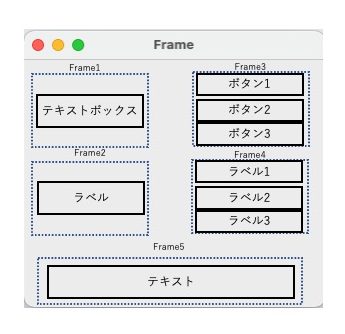
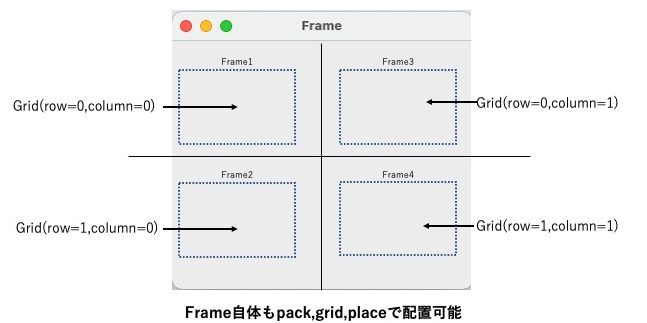
上記のようにFrameをいくつも指定することで、その中にウィジェットを配置することができますし、Frame自体もpack, grid,placeで配置することができるので、ウィジェットが増えてきても綺麗に配置することができます
実際に以下のように配置をしてみましょう
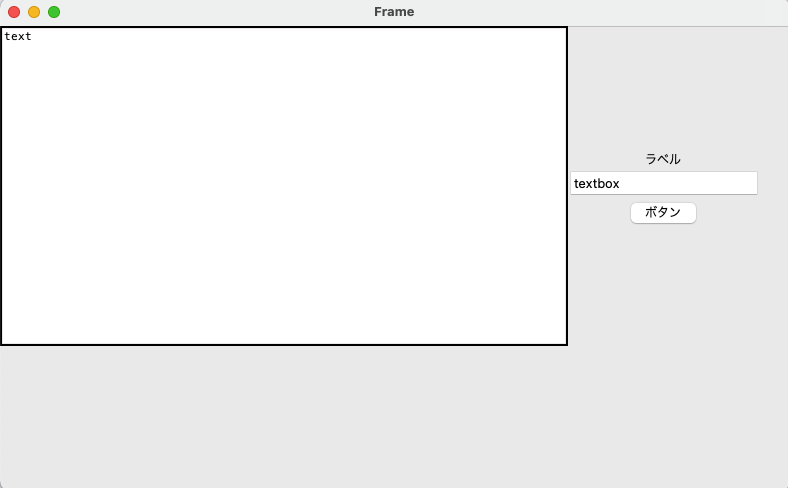
# tkinterのインポート
import tkinter as tk
# rootメインウィンドウの設定
root = tk.Tk()
root.title("Frame")
root.geometry("300x300")
frame = tk.Frame(root)
frame.grid(row=0,column=1)
frame2=tk.Frame(root)
frame2.grid(row=0,column=2)
text=tk.Text(frame)
label = tk.Label(frame2, text='ラベル')
entry = tk.Entry(frame2)
button = tk.Button(frame2, text='ボタン')
text.grid(row=0,column=1)
label.grid(row=0,column=2)
entry.grid(row=1,column=2)
button.grid(row=2,column=2)
root.mainloop()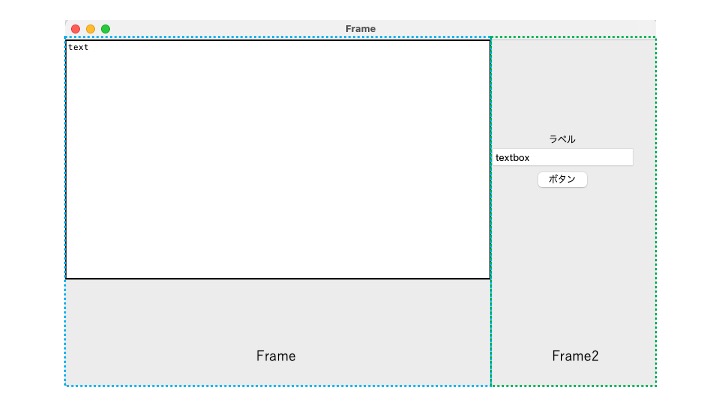
Frameを使いこなすことができれば、綺麗なレイアウトのアプリを作成することができるので、ぜひ活用してみてください!
tkinterのサンプルコードに少し付け足し
tkinterのサンプルコードに少し付け足すだけで、テキストボックスに入力した値をテキストウィジェットに反映させることができます
これは、配置しているボタンに.get()の機能を持たせることで可能になります
今回のサンプルコードでは実用性が低いですが、テンプレの文章を入力する場合などに活用することができます
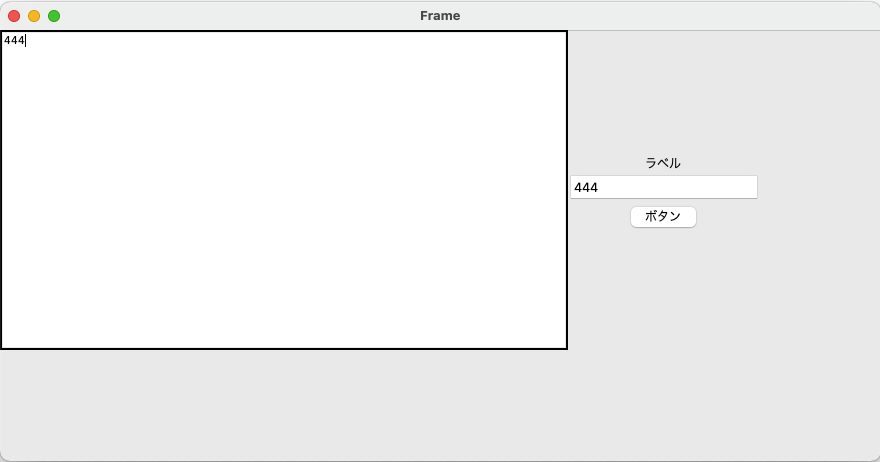
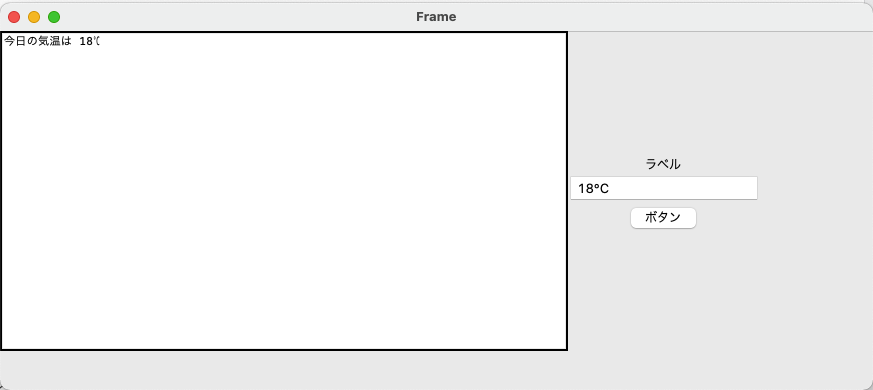
# tkinterのインポート
import tkinter as tk
# rootメインウィンドウの設定
root = tk.Tk()
root.title("Frame")
root.geometry("300x300")
frame = tk.Frame(root)
frame.grid(row=0,column=1)
frame2=tk.Frame(root)
frame2.grid(row=0,column=2)
text=tk.Text(frame)
label = tk.Label(frame2, text='ラベル')
entry = tk.Entry(frame2)
#.get()は入力されている値を取得する
#.insert()は指定のウィジェットに値を入力する
def btnclick():
text.insert(tk.END,"今日の気温は"+entry.get())
#command=関数名はボタンがクリックされた時に実行する関数を設定する
button = tk.Button(frame2, text='ボタン',command=btnclick)
text.grid(row=0,column=1)
label.grid(row=0,column=2)
entry.grid(row=1,column=2)
button.grid(row=2,column=2)
root.mainloop()python学習でつまづかないためには?
python学習を進めていく上で、
「ひとまず何かしらの書籍に目を通したい」
「webで調べても全くわからない」
という状況が何度も何度でも出てくるかと思います。
そういう時に便利なのが、kindleとテラテイルです。
Kindleはご存知の通り、電子書籍です。
Kindleには多くのpython学習本が用意されており、無料で読むことができます。(たまに有料もあります)
ひとまずどういった書籍があるのか?
もしものために、書籍に目を通しておこう
という場合には、kindleの利用がおすすめです。
python初心者におすすめのプログラミングスクール
書籍を読んでもわからない場合には、プログラミングスクールに通うのも一つの方法です
以下はpythonを学ぶことができるプログラミングスクールです
どれも無料体験がありますが、それぞれの特徴としては、