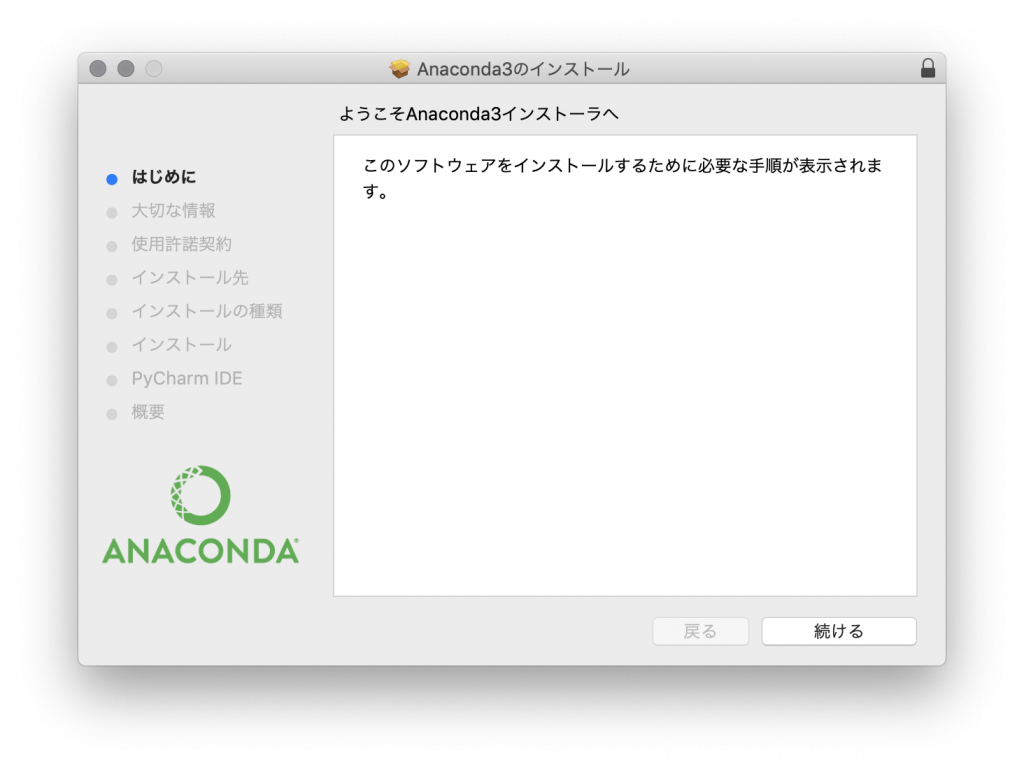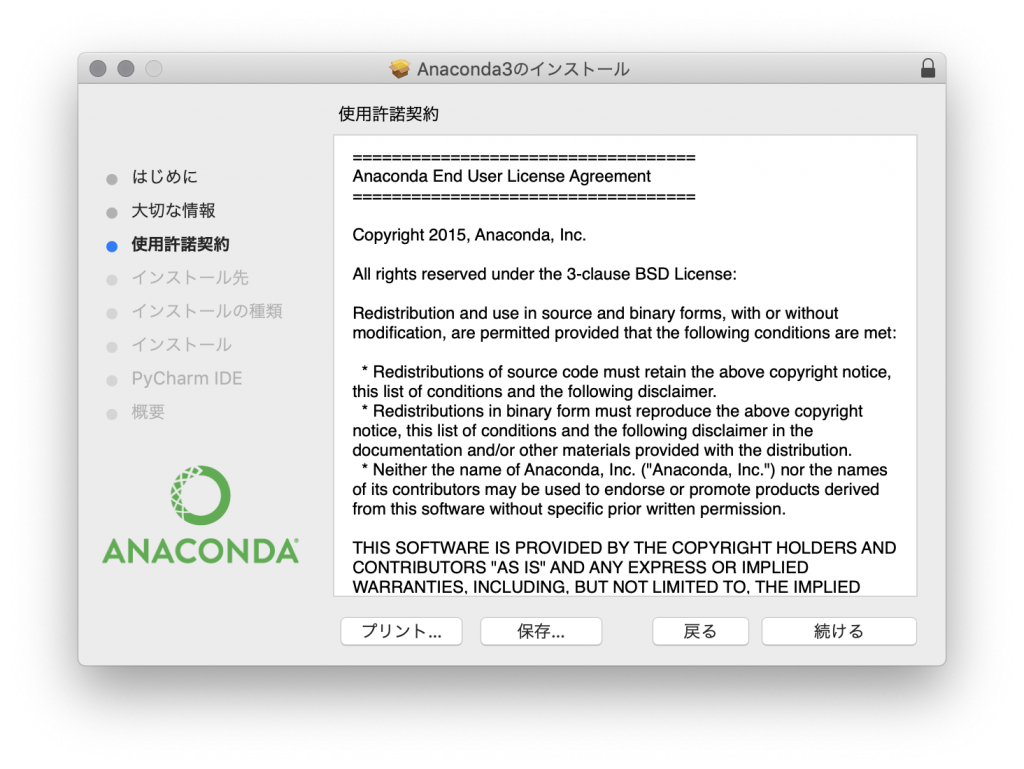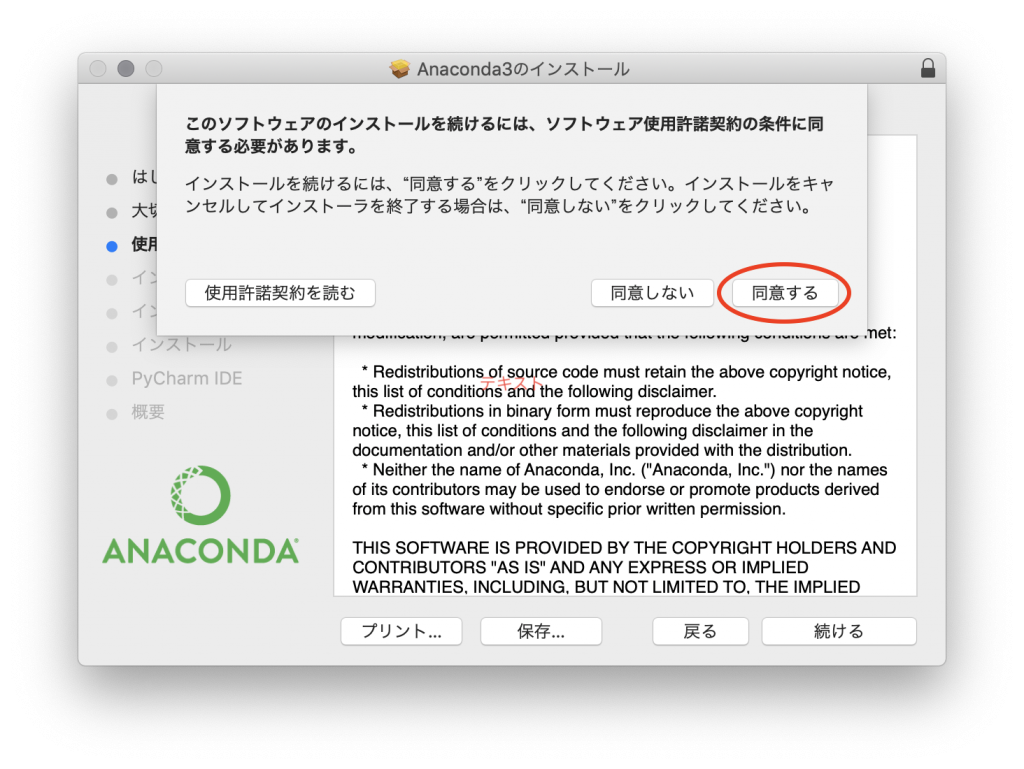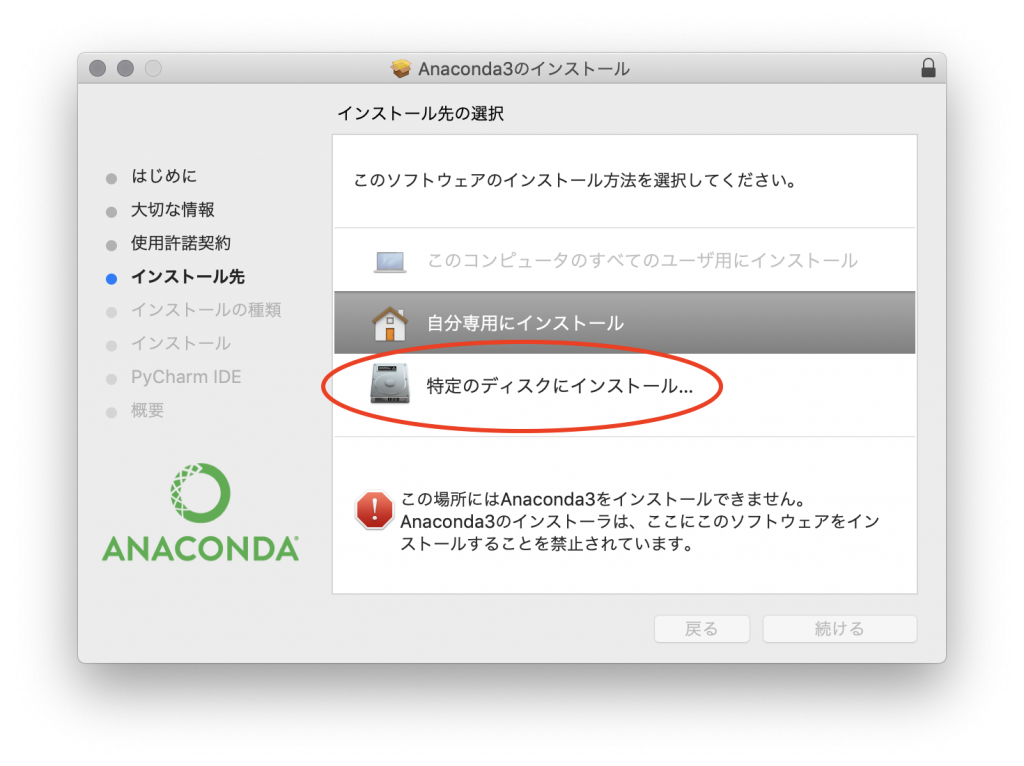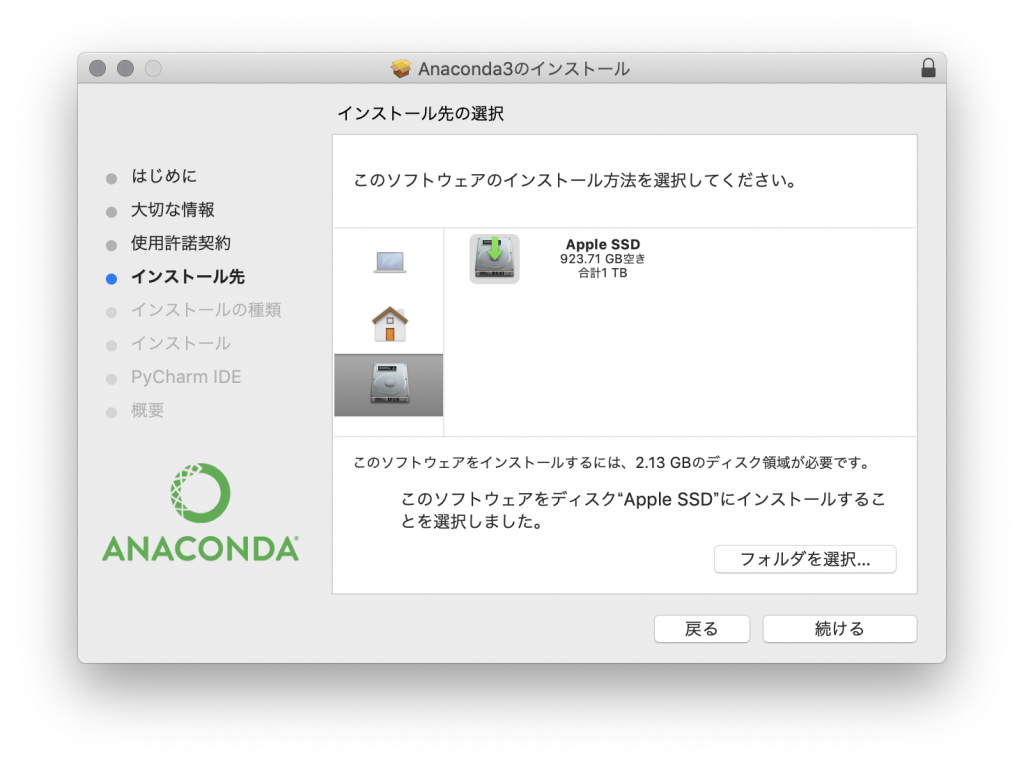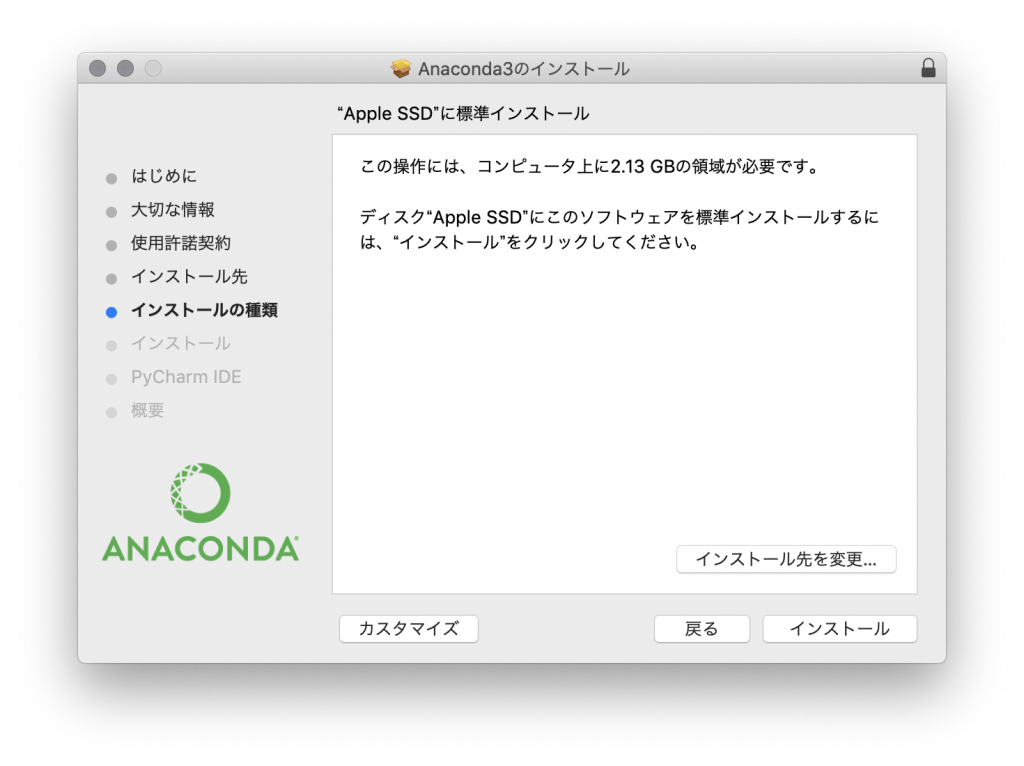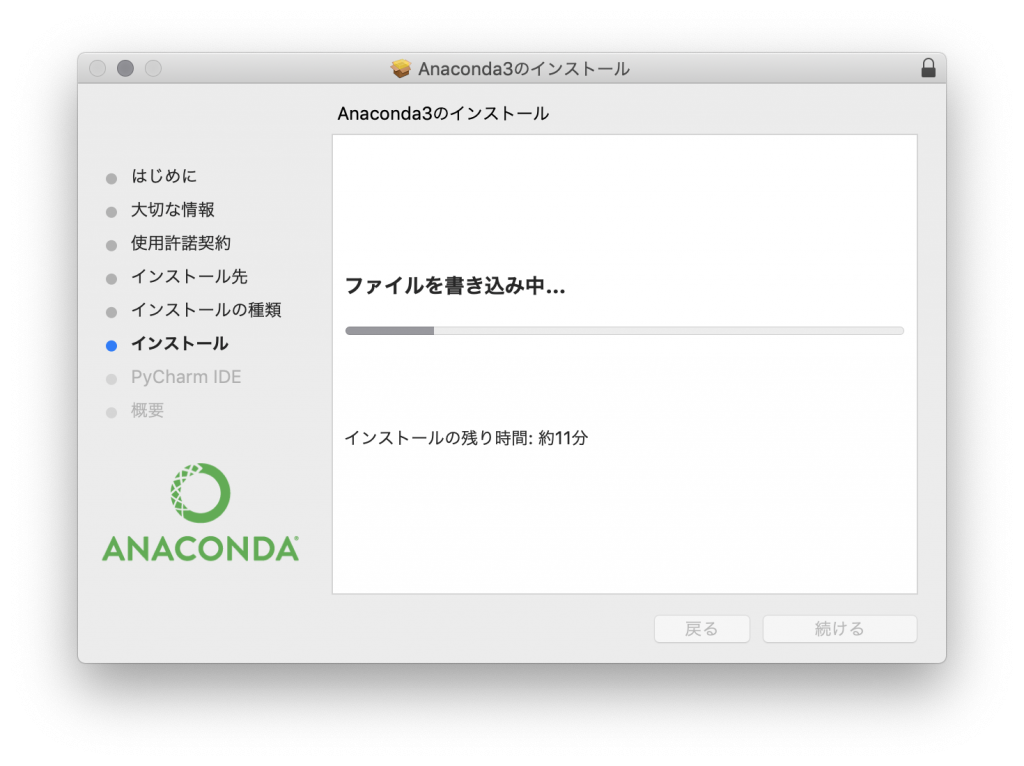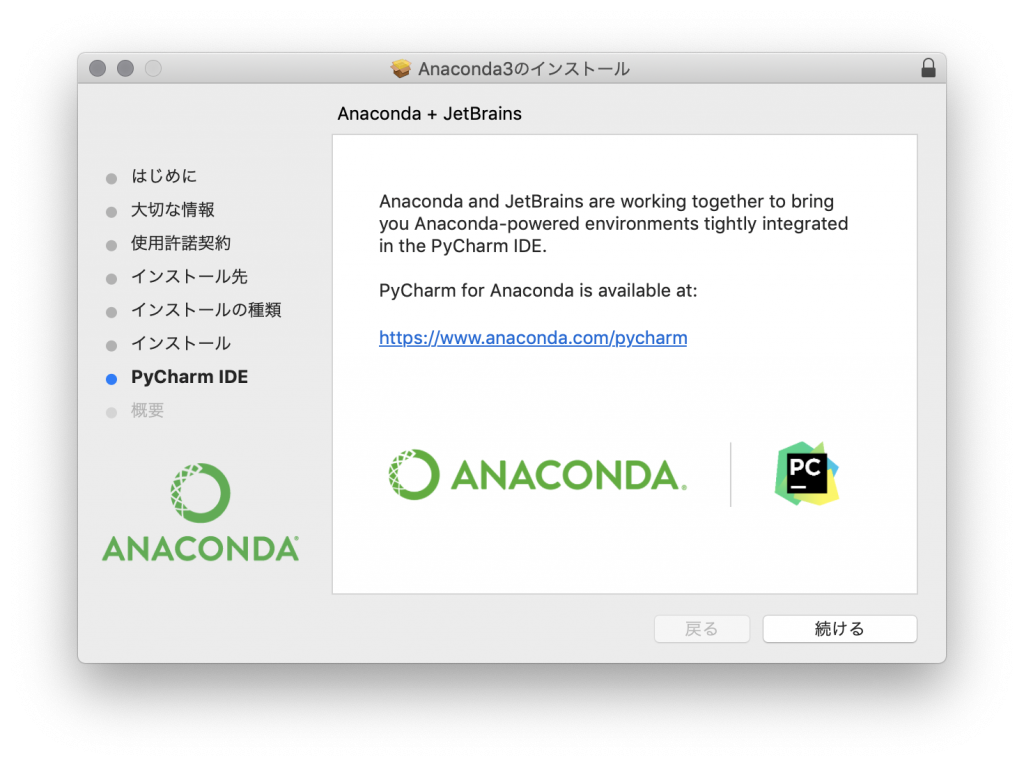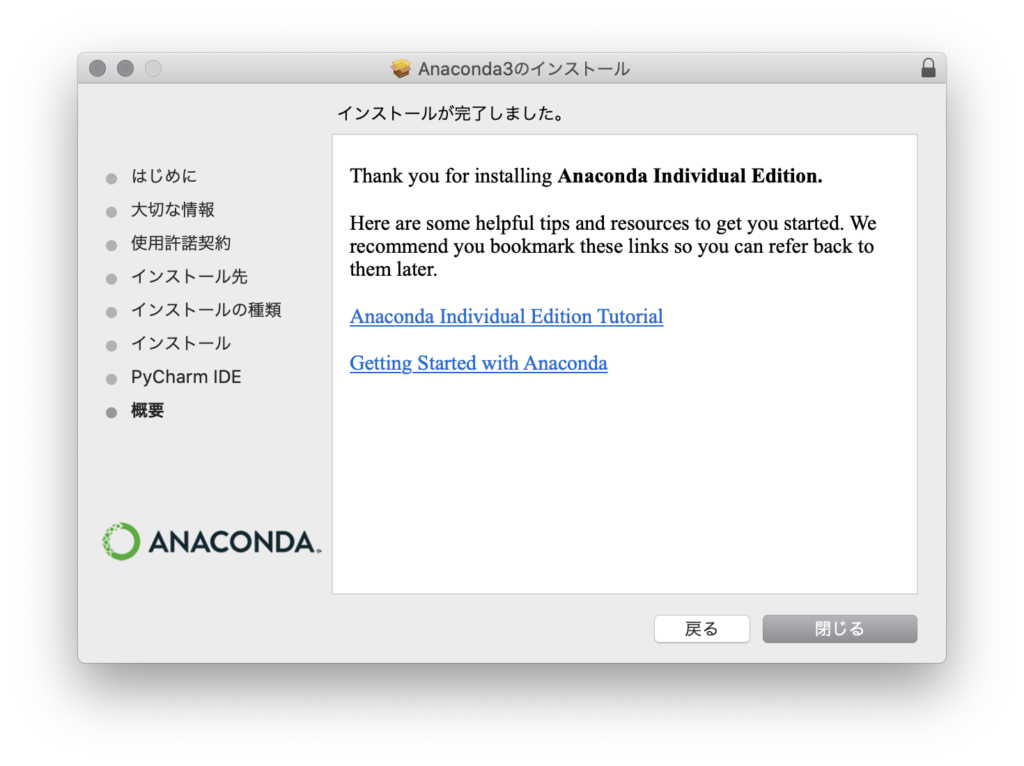Pythonの環境構築を調べると、「Anaconda」という文字を見かけるかと思います。
僕も最初はよくわからなくて、とりあえずwebサイトに書いてある通りに進めていきました。
そのおかげもあり、3回ほど環境構築で挫折をしました。
現在はAnacondaを使ってpythonの学習を進めています。
なので、今回はAnacondaの環境構築について解説をしていこうと思います。
この記事を読んでいるかたが迷子にならないように、画像付きで解説していこうと思いますので、最後までお付き合いください。
おすすめプログラミングスクール(無料体験あり)
Contents
Pythonの環境構築〜Anacondaとは?〜
Pythonの環境構築を行う方法はこちらの記事でも解説をしました。
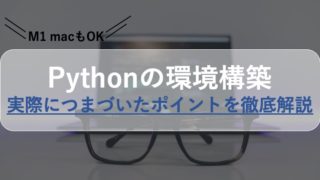
Anacondaとはデータサイエンス向けの環境を提供するプラットフォームとされています。
科学技術などを中心とした、ファイルを多く提供しており、簡単にpythonを利用する環境を構築することができます。
僕は統計ソフトを作ろうと思っているので、Anacondaを使用しています。
ただ、まぁ、データサイエンス向け〜とは言っていますが、基本的なことはAnacondaで十分行えると思いますので、Anacondaをインストールしちゃえばいいと思います。
Anacondaのインストール方法
Anacondaをインストールするには、下記のサイトから行います
https://www.anaconda.com/products/individual
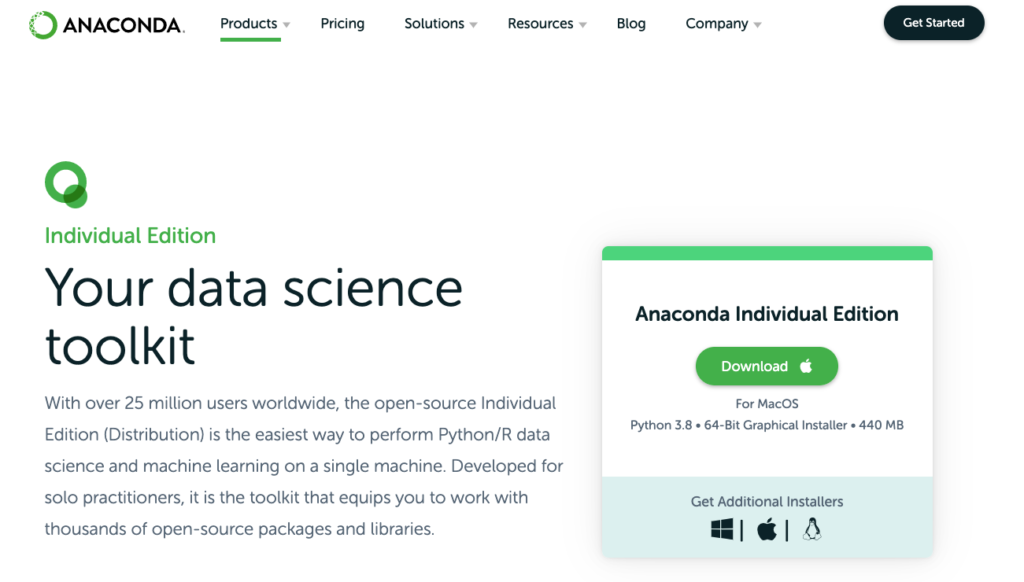 downloadをクリック
downloadをクリックAnacondaの起動
「Launhpad」から「Anaconda-Navigator」を起動します
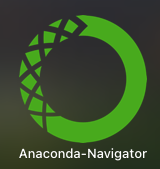
下記のような画面が表示されたら、起動完了となります。
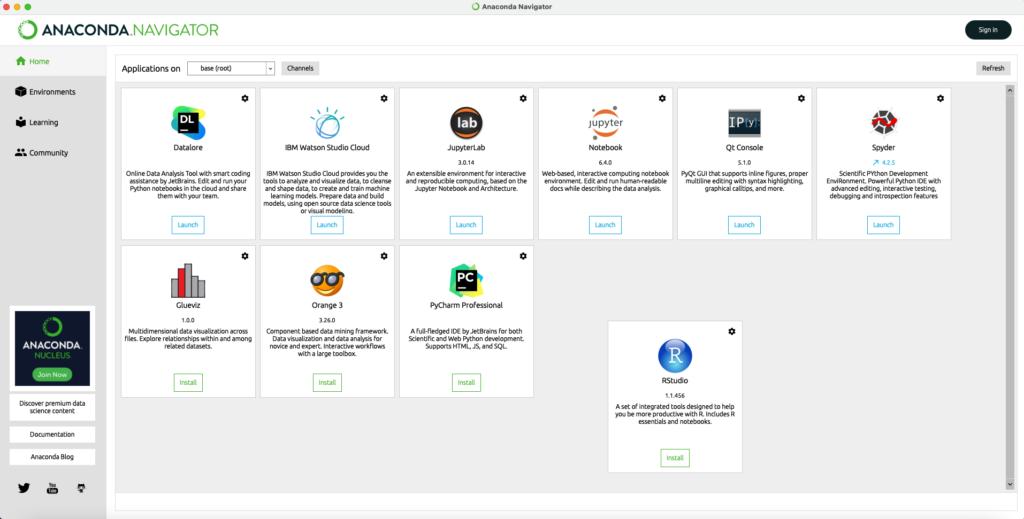
AnacondaからSpyderを起動する
多くのwebサイトではjupyterの使用方法を解説していますが、私はspyderを使用しています。
なので、ここからはspyderの説明に移ります
「Anaconda-Navigator」から「Spyder」を起動します
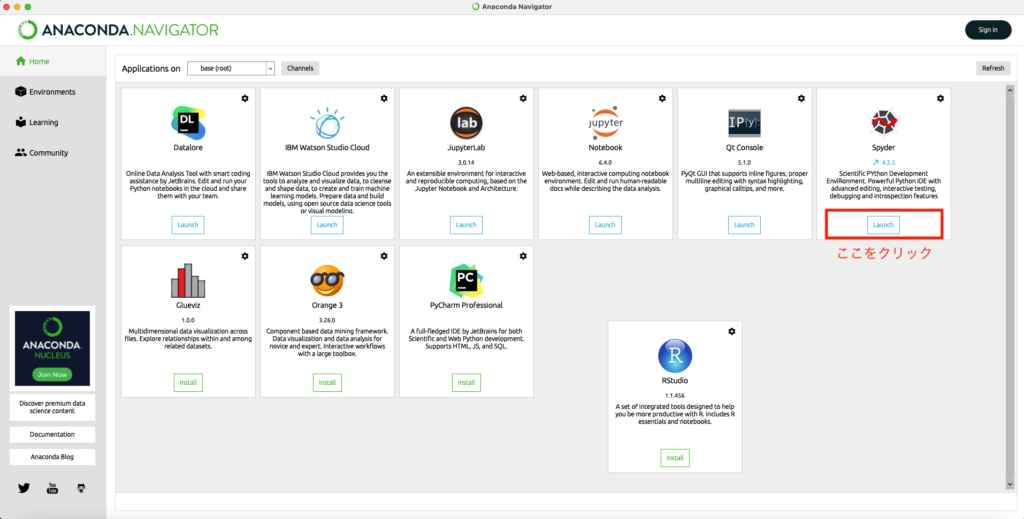
Spyderについて、詳しい解説はこちらから

Spyderを起動すると以下のような画面になります
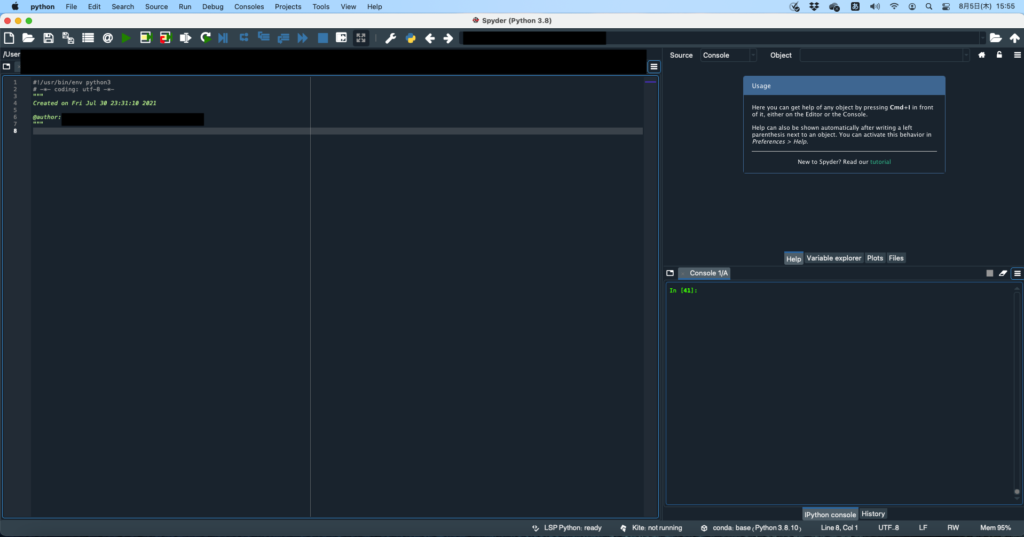
プログラムを書いて、実行すると、画面右下に実行結果が表示されます。
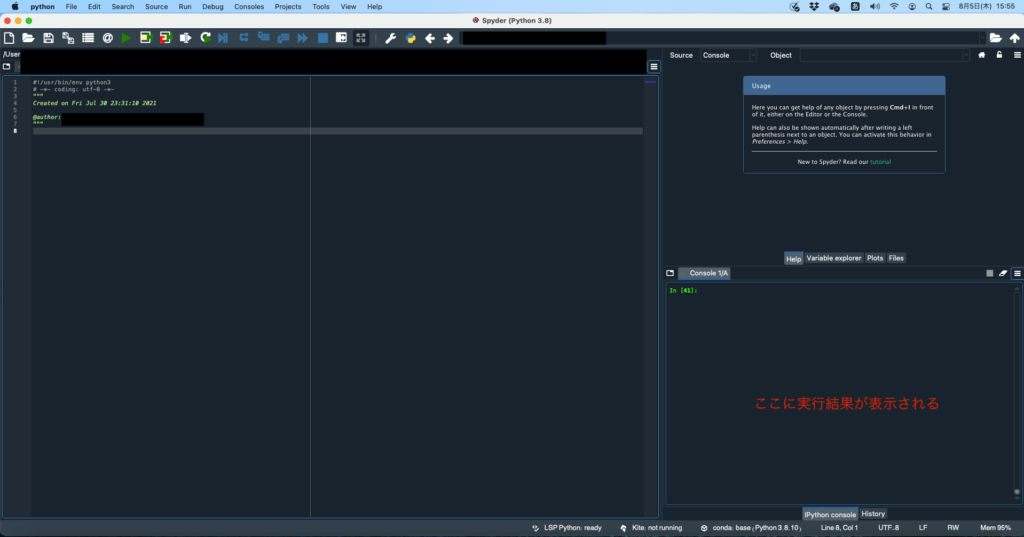
結構使いやすいので、spyderをずっと使っています。
また、プログラム内で利用した変数の値についても確認することができます。
画面右上の「変数エクスプローラー」をクリックすることで、プログラム内で利用した変数の一覧とその内容が表示されるようになっています。
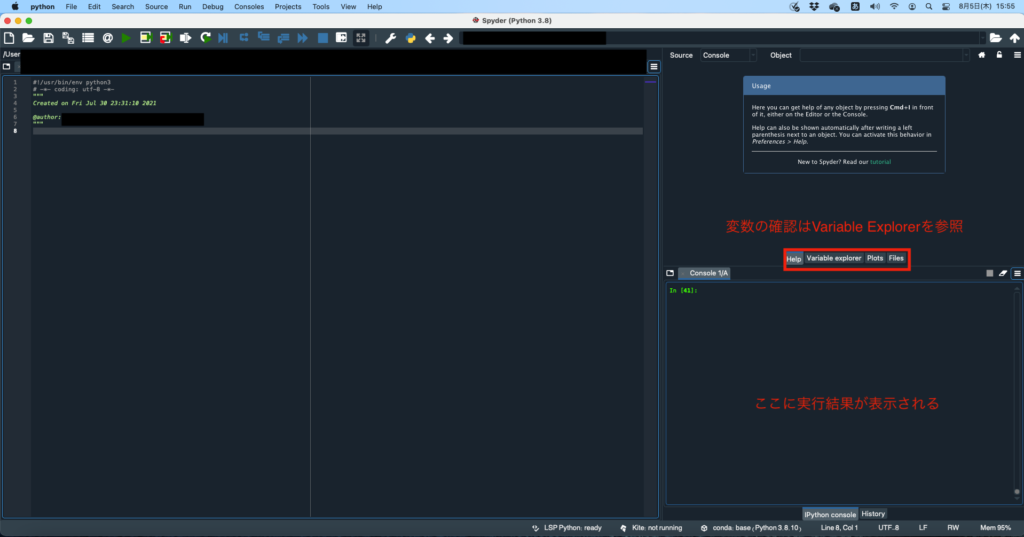
すぐに確認することができるのがいい点です。
実際にspyderでプログラムを動かしてみよう
ではspyderの起動もできたと思いますので、実際にプログラムを動かしてみます
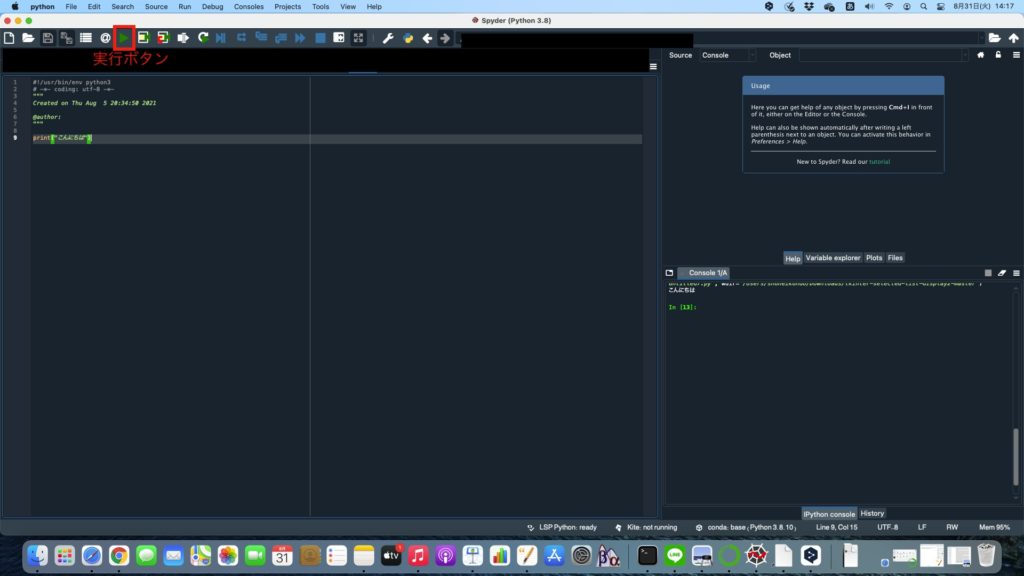
print("こんにちは")上記のコードを入力して、実行ボタンをクリックすると、右下の画面に「こんにちは」が出力されるようになります
とても単純なコードですが、こういったコードを複数作っていくことで、複雑なコードが仕上がっていくと思います
実際に私が今作成しているコードのサンプルはこちらの記事に記載していますので、参考にしてみてください

Python学習でつまづかないためには?
Python学習を進めていく上で、
「ひとまず何かしらの書籍に目を通したい」
「webで調べても全くわからない」
という状況が何度も何度でも出てくるかと思います。
そういう時に便利なのが、kindleとテラテイルです。
Kindleはご存知の通り、電子書籍です。
Kindleには多くのpython学習本が用意されており、無料で読むことができます。(たまに有料もあります)
ひとまずどういった書籍があるのか?
もしものために、書籍に目を通しておこう
という場合には、kindleの利用がおすすめです。
僕はpythonを初めて10ヶ月で収益5桁を突破しました
突破した方法は以下の記事で解説していますが、もっと早く収益を出すならばスクールに通うのが一番です

以下は無料体験ができるおすすめのプログラミングスクールです
おすすめプログラミングスクール(無料体験あり)