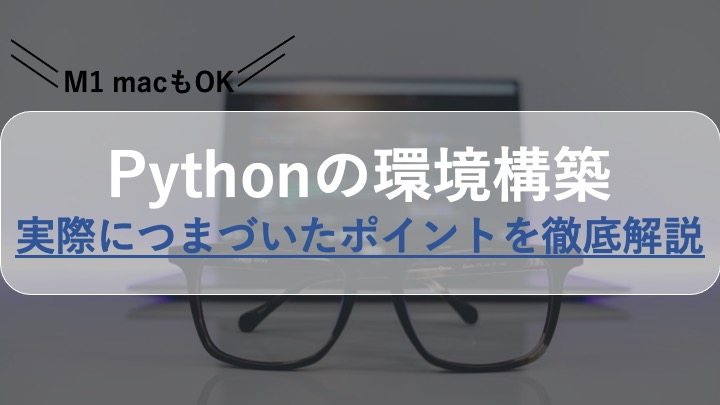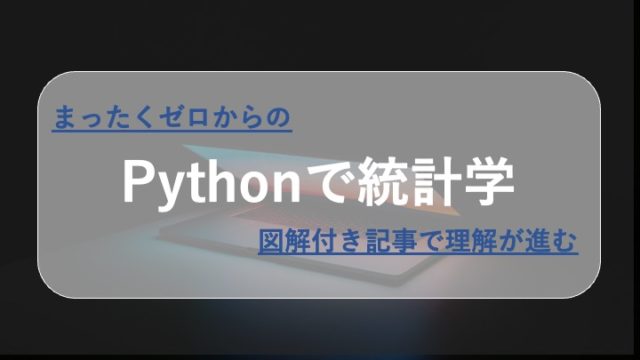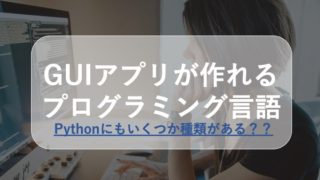Pythonを学び始めようと思っても、まず環境構築でつまづくことがあります。
僕は環境構築で3回ほど挫折しました。
同じようにpythonの環境構築で苦戦している方がいました
なぜPython環境構築やライブラリ導入が難しいのでしょうか?Javaに比べて手間が掛かります。
この記事では、pythonを始めるための環境構築について解説していきたいと思います。
別の記事ではAnacondaを利用したインストール方法も解説しています
私は今のパソコンにはAnacondaを使ってインストールを行いました
Anaconda使った方が楽だと思います

実際に僕がつまづいた点も含めて、解説していければと思います。
Contents
pythonの環境構築
Pythonを使うためには以下のサイトからダウンロードする必要があります。
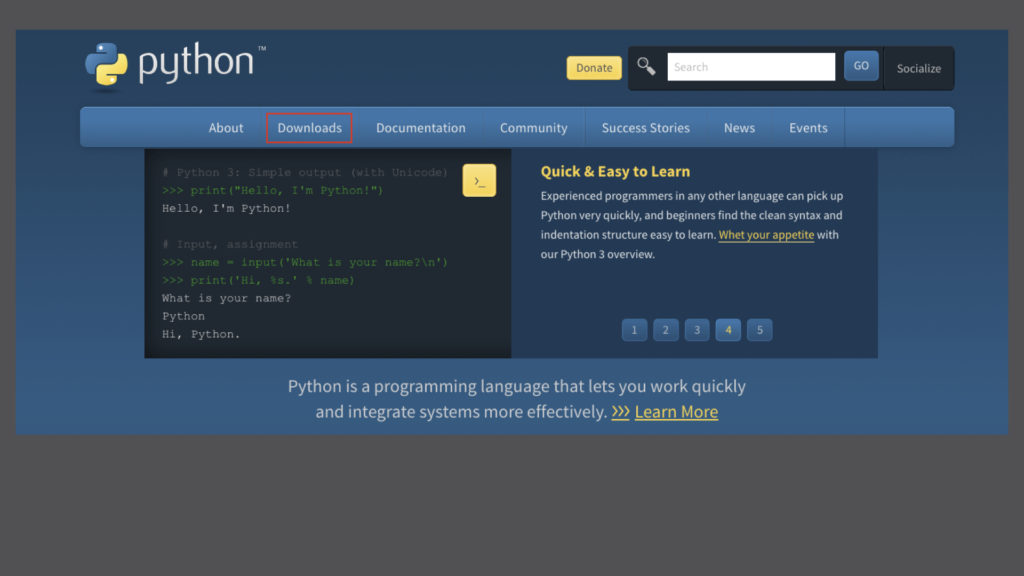
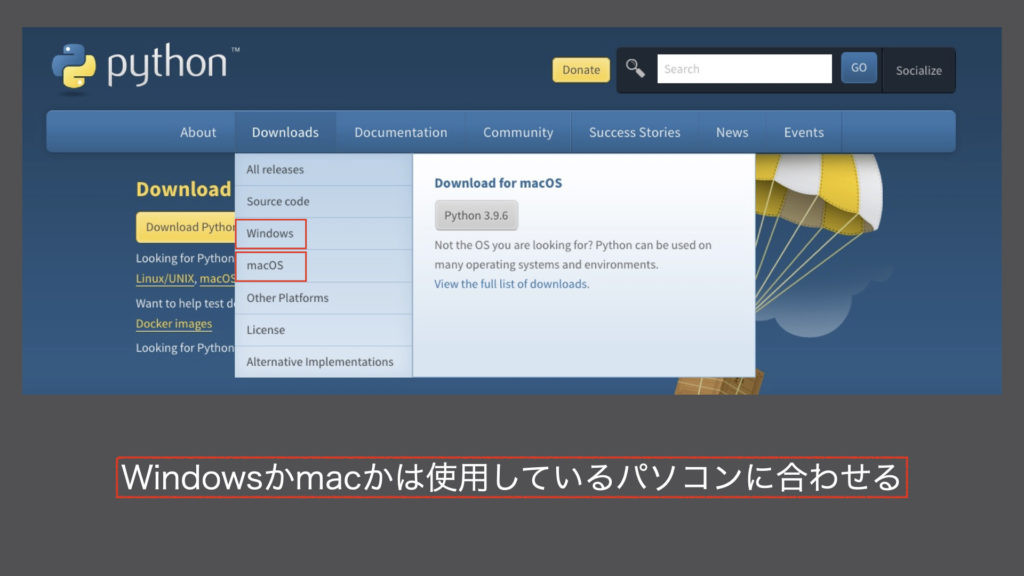
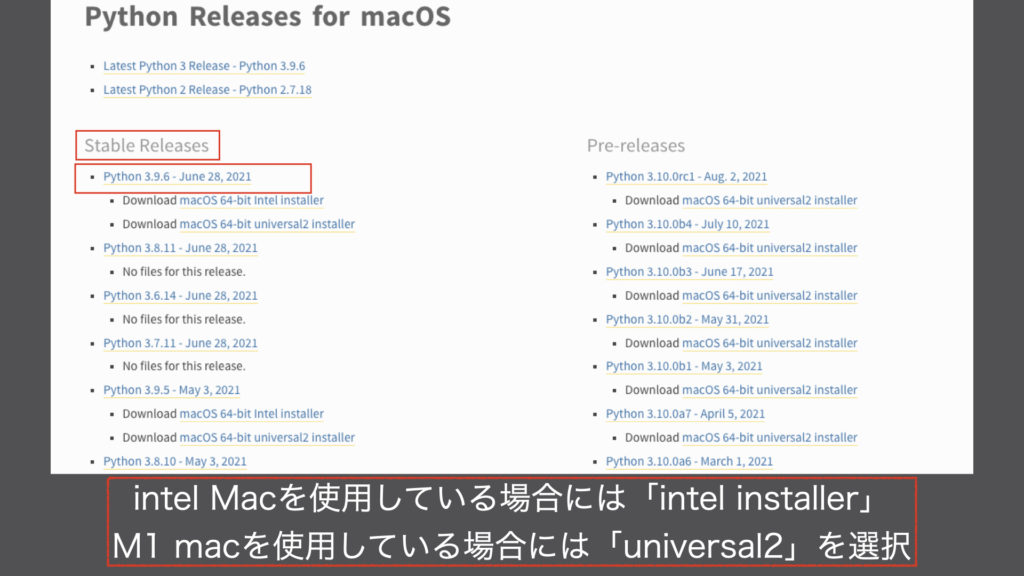
pythonのダウンロードができたら、インストールしていきます。
インストールは他のソフトと同じように進めていきます。
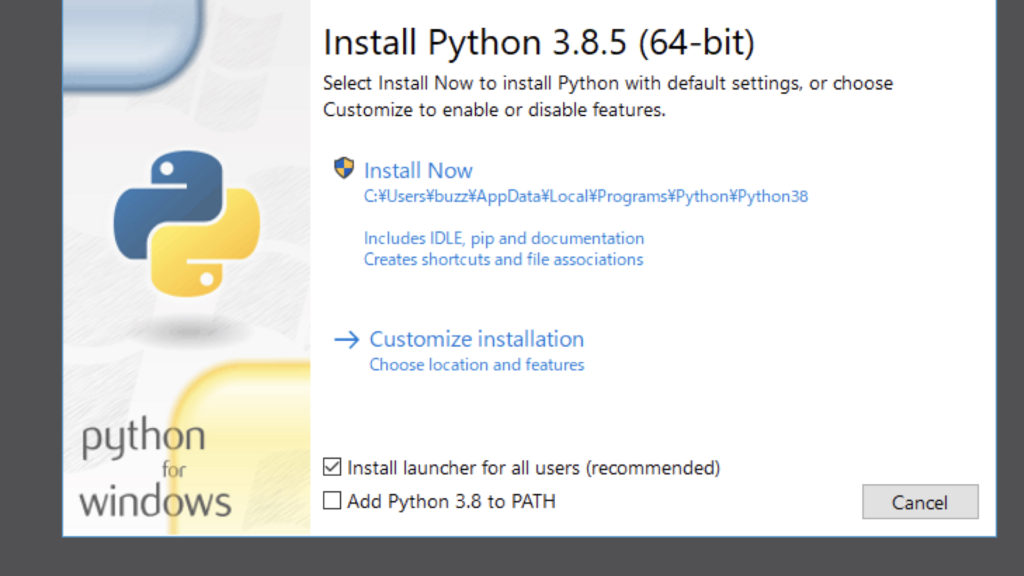 ダウンロードしたpythonファイルを開く
ダウンロードしたpythonファイルを開く
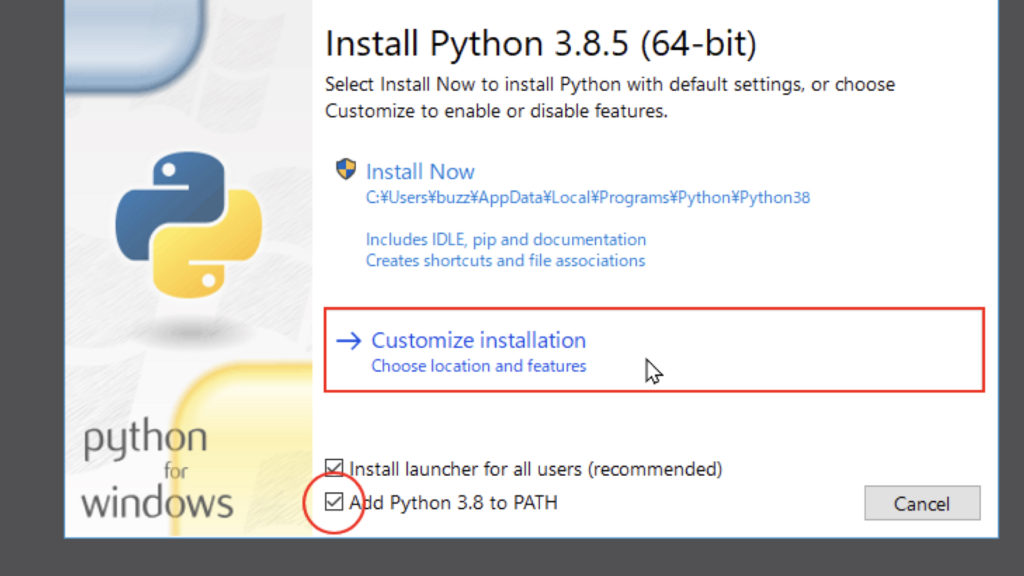 pathにチェックを入れる
pathにチェックを入れる「customize installation」を選択
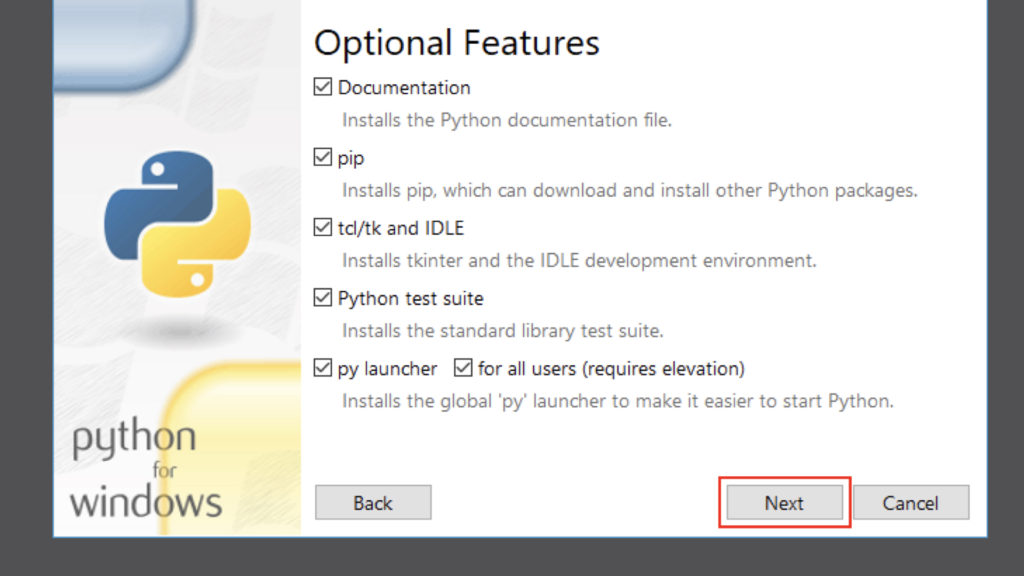 nextをクリック
nextをクリック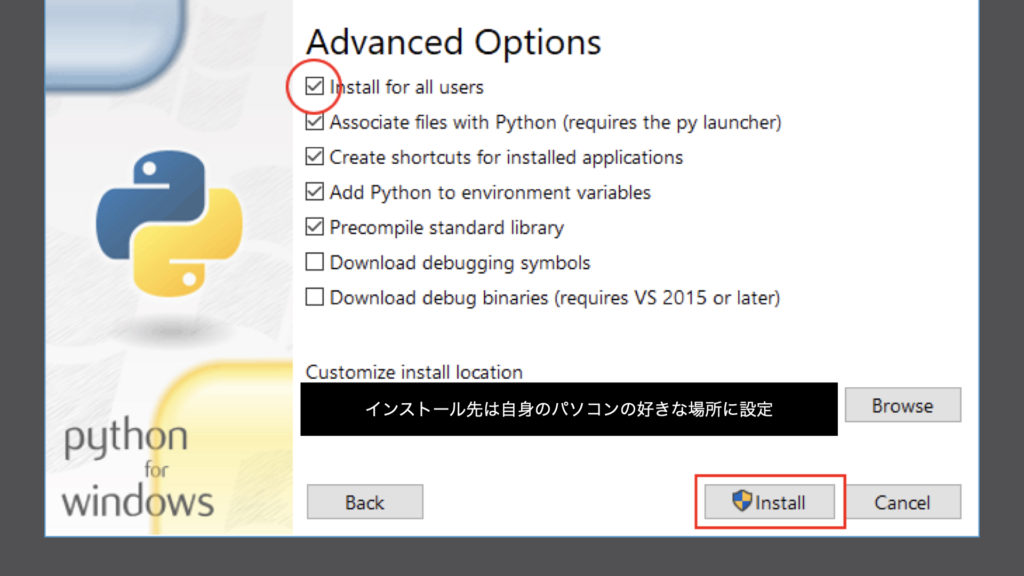 install for all usersにチェックを入れて、install先を選択。
install for all usersにチェックを入れて、install先を選択。その後、installをクリック
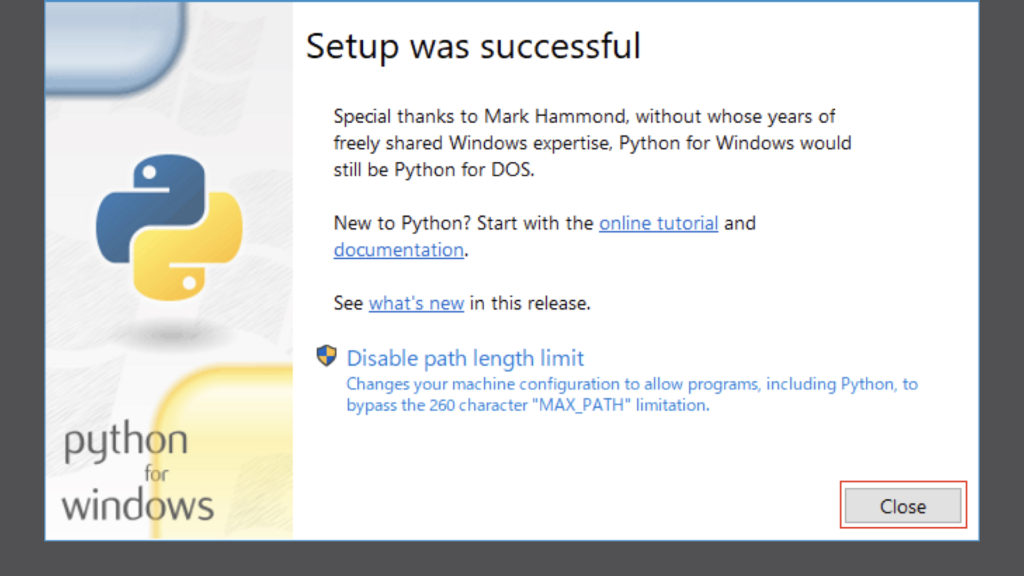 closeをクリック
closeをクリックpythonのpathを設定する
書籍やwebサイトなどいろんな場所でpathの設定について言及されていますが、僕はインストールの時にpathを通しています
今回もインストールのタイミングでpathの設定を行なっていきます
pathの設定がよくわからなくて、僕は挫折しました
(だって、参考にしたサイトでは後から設定するって言ってたんだもん…)
pythonをIDLEで起動してみる
Pythonの環境構築ができたら、今度はIDLE(アイドル)で実際にpythonを動かしていきます
こんなやつです
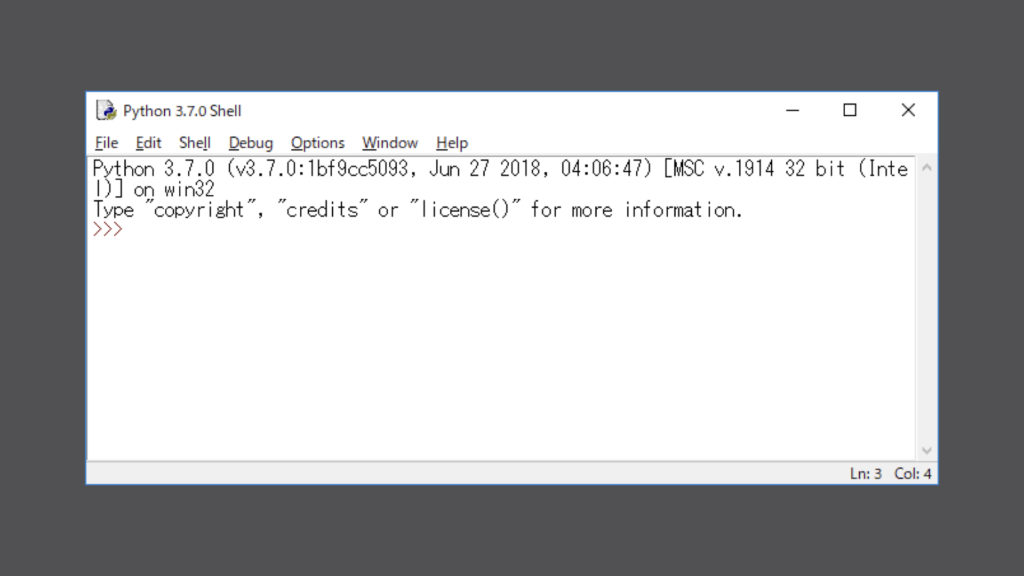 windowsではコマンドプロンプト
windowsではコマンドプロンプト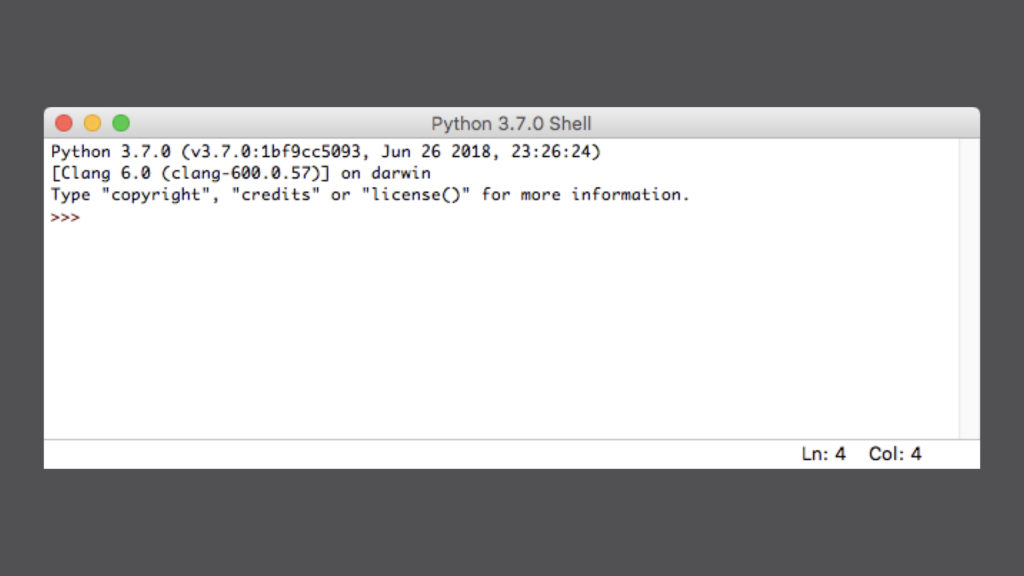 Macではpower shellもしくはターミナル
Macではpower shellもしくはターミナルIDLEでは、コンピュータに対してさまざまな処理を要求・対応することが可能です
今回は実際にpythonがちゃんとインストールされているのかを確認してみます
以下のコマンドを入力し、エンターキーを押してみましょう
python --version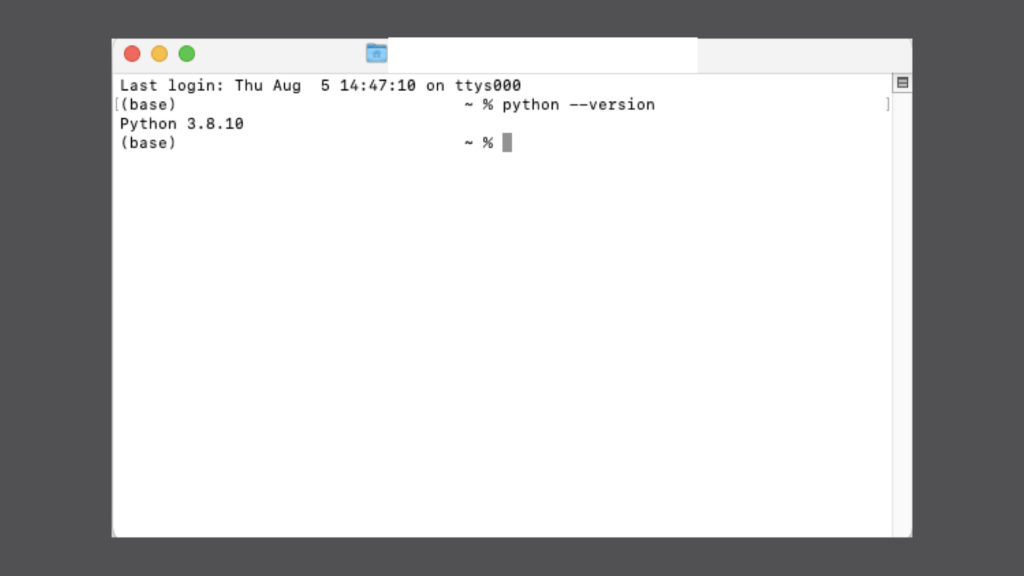
画像のように「python 3.x.x」と表示されていれば成功です
※ 「‘python’ は . . . 認識されていません。」と表示される場合
Pythonをインストールする際に、「Add Python 3.8 to PATH」にチェックを入れ忘れた可能性があります。
最初にダウンロードしたファイルを再度開き、「Uninstall」をクリックしてください。
もう一度手順に沿って、インストールを行っていきましょう
ここにコードを書いていけば、プログラムを作成することができます。
コードは「>>>(プロンプト)」の後に入力をしていきます。
今回は試しにprint(“Hello!”)を入力してみましょう。
Enterキーを押すと、コードが実行されます。
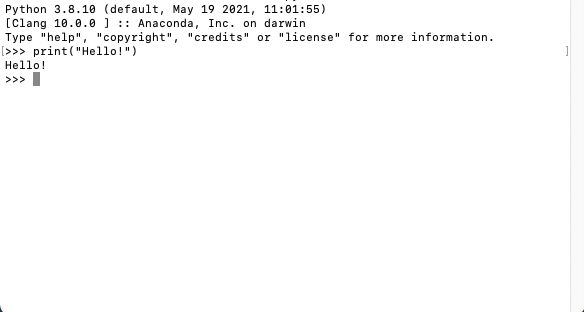
続けてコードを入力していく場合には、>>>の後に新しいコードを入力していきます。
このように、一行ずつコードを入力して、実行する方式を「対話モード(インタラクティブモード)」と呼びます。
終了する場合には、IDLEメニューからQuit IDLEを選択すれば、終了することができます。
pythonの環境構築がうまくいかないときに確認すべき点
pythonの環境構築がうまくいかない場合には、以下の点を確認しましょう
Githubに素晴らしい投稿があったので参考にしてみてください(Macユーザーのみ)
あとは途中でも説明したpathの設定がうまくいっていないことがあります
そういう場合には、以下の手順で確認をしましょう
pathの確認(windowsユーザー)
- Windowsキーより「Windowsシステムツール」→「コントロールパネル」→「システムとセキュリティ」→「システム」→「システムの詳細設定」と順にクリックする
- 「システムのプロパティ」より「詳細設定」→「環境変数」とクリックする
- 環境変数の画面が表示されるので、「システム環境変数」中の変数項目から「path」をクリックし、編集ボタンを押す
- 「環境変数名の編集」画面から「新規」ボタンをクリックし、pythonをインストールした場所とpip.exeがあるフォルダを追加して「ok」ボタンを押す
- 環境変数画面で「ok」ボタンを押せば完了
pathが正常に設定されているかは、以下のコマンドをコマンドプロンプトもしくはターミナルで実行します
実行した結果、「python 3.x.x」と表示されれば、pathは正常に設定がされています
python -V(vは大文字)
pythonの環境構築はこれで終了です
私は環境構築で何度も挫折しているので、ぜひ挫折せずに頑張ってみてください!!
Python学習でつまづかないためには?
Python学習を進めていく上で、
「ひとまず何かしらの書籍に目を通したい」
「webで調べても全くわからない」
という状況が何度も何度でも出てくるかと思います。
そういう時に便利なのが、kindleとテラテイルです。
Kindleはご存知の通り、電子書籍です。
Kindleには多くのpython学習本が用意されており、無料で読むことができます。(たまに有料もあります)
ひとまずどういった書籍があるのか?
もしものために、書籍に目を通しておこう
という場合には、kindleの利用がおすすめです。
また、webで調べて、試行錯誤しても全くわからない…
っていう状況を打破してくれる、手助けしてくれるのが、テラテイルです。
実現したいこと・エラーメッセージ・コードなどを記載すれば、プロのエンジニアの方々が手助けをしてくれます。
どちらも登録しておいて損はないサイトです。
Python初心者はぜひ利用してみてください。