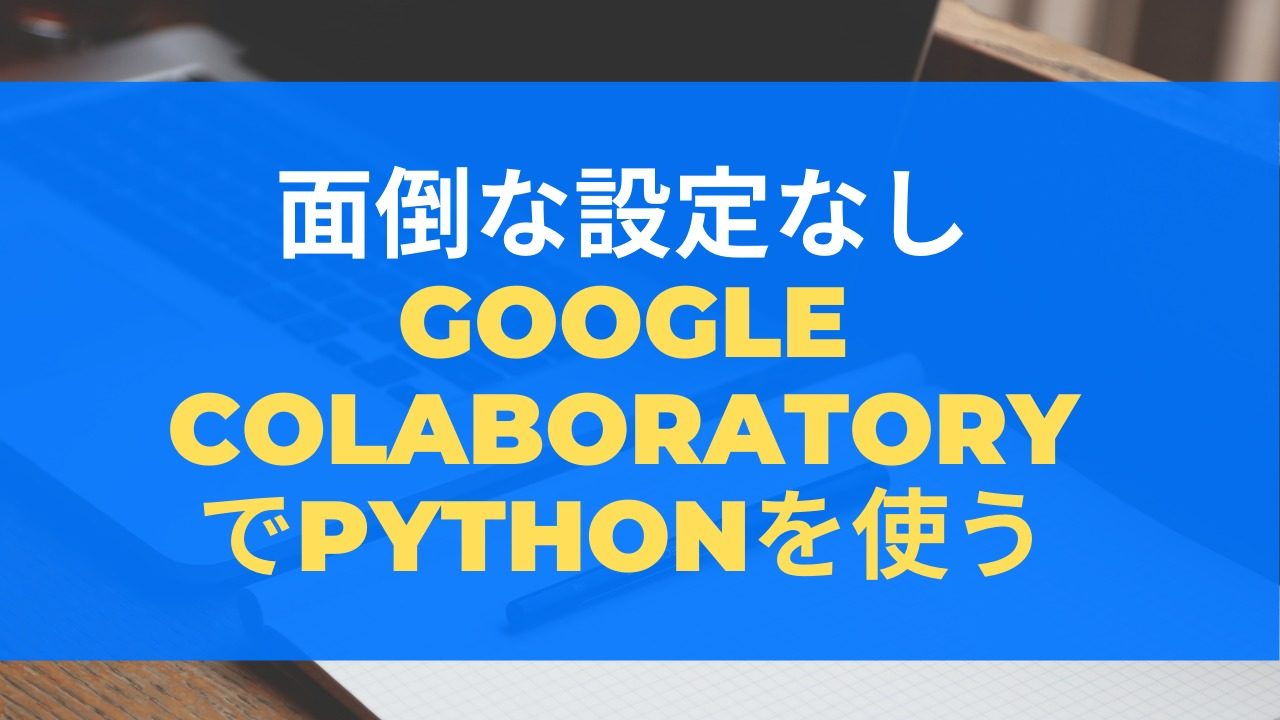僕はpythonを始めるまでに、開発環境の設定で3回ほど挫折をしました
今はどうにか使うことができていますが、開発環境の設定がほぼ不要でpythonを扱うことができるのをご存知でしょうか?
google colaboratoryを使えば、めちゃくちゃ大変なpythonの開発環境で挫折する必要がなくなります
「いや!俺は!私は!開発環境の設定をしたいんだ!!!!」
という方は、以下の記事を参考に開発環境を設定していってください

この記事では、開発環境の設定がほぼ不要でpythonを使うことができるgoogle colaboratoryについて紹介していきたいと思います
pythonの開発環境設定で挫折したくない
pythonを手軽に使ってみたい
pythonに興味があるけど、何からやればいいかわからない
といった方に向けて、書いていきます!
Contents
google colaboratoryについて
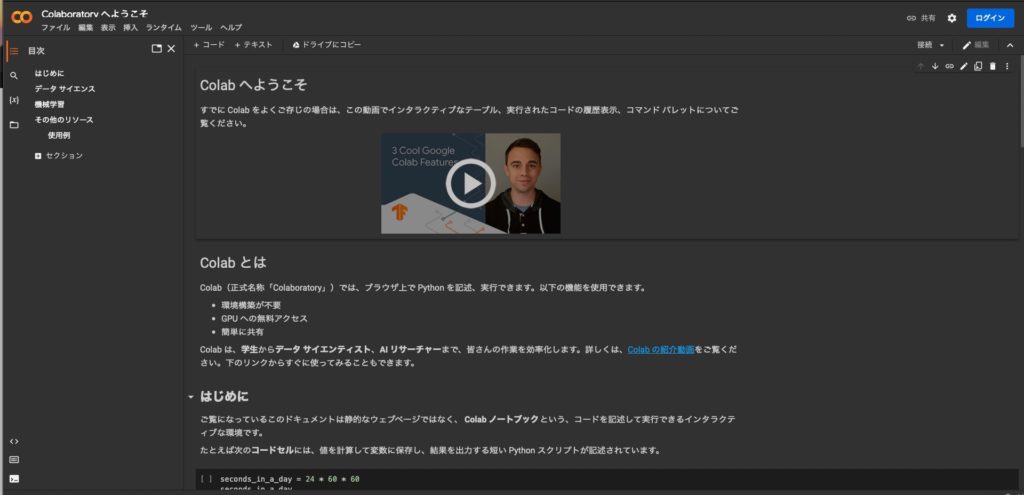
google colaboratoryはgoogleが提供している、
「機械学習の教育・研究を目的として開発したツール」です
googleアカウントを持ってさえいれば、誰でも無料でJupyter Notebook環境を使うことができます
google colaboratoryの魅力は、面倒な設定がほぼ不要で、すぐにpythonの学習を始めることができる点です
開発環境の設定で挫折してしまい、python学習を諦めた方も多いのではないでしょうか
そういった方にgoogle colaboratoryはおすすめです
google colaboratoryのはじめかた
google colaboratoryを始めるには、以下のサイトにログインした状態でアクセスすればOKです
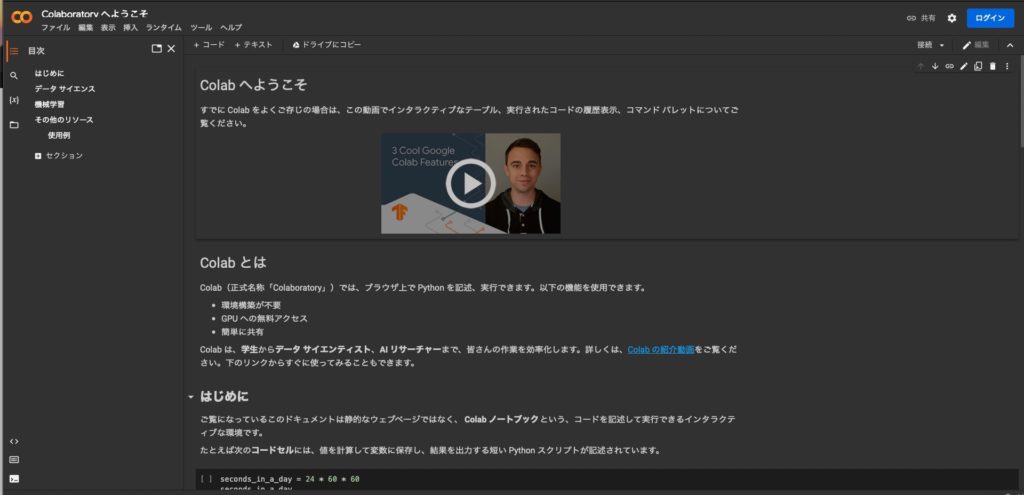
ログインしていない状態でサイトにアクセスしても、右上の「ログイン」からログインすればOKです
ノートブックの作成
google colaboratoryでは、Jupyter Notebookと同じように、ノートブック形式でコードを書いていき、プログラムの実行を行います
google colaboratoryで作成したpythonファイルは「ipynb」という拡張子で保存されます
ノートブックを新規作成する場合には、「ファイル」→「ノートブックを新規作成」で新しいノートブックを作成することができます
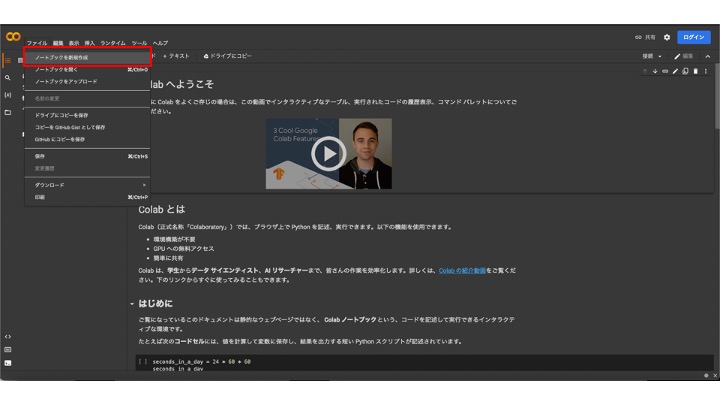
また、ノートブックを新規作成した場合には、ノートブックのタイトルが「Untitled.ipynb」になっているので、ここをクリックしてタイトルを変更していきます
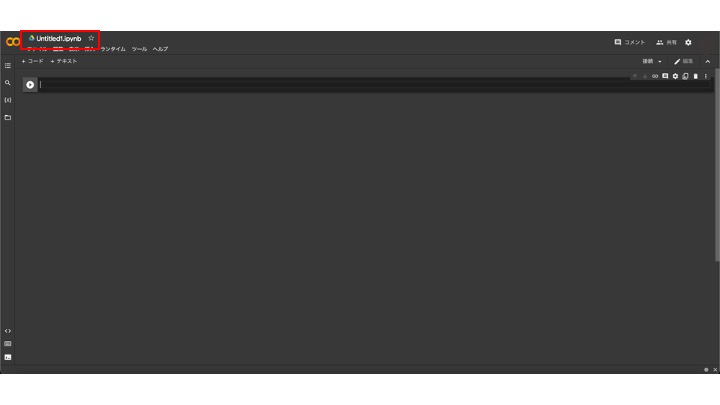
コードの実行
google colaboratoryでは、コードを書いていく部分を「コードセル」と呼びますが、ここにコードをどんどん入力していきます
今回はよくある「Hello!World!」を出力したいと思います
以下のコードを入力しましょう
print("Hello!World!")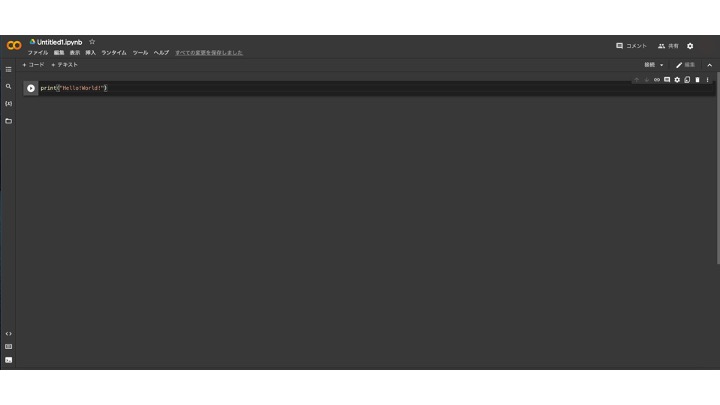
コードを実行するには、コードセルの左側にあるボタンを押すことで、コードが実行されます
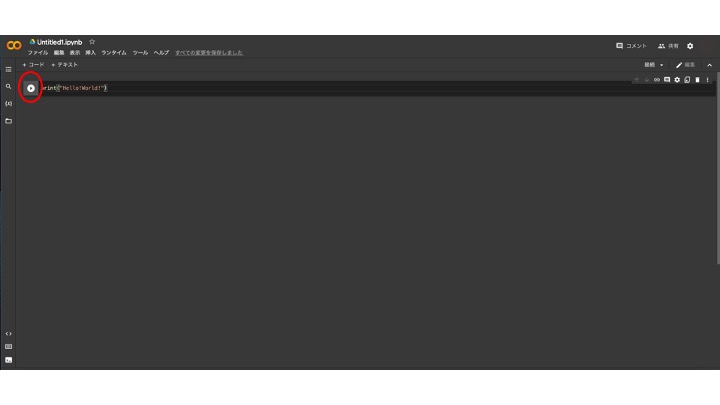
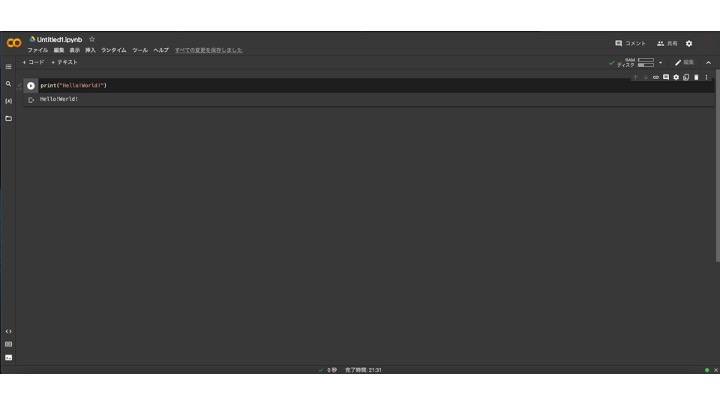
コードの実行は「Ctrl + Enter」でも可能です
また、「Shift + Enter」でコードを実行した後に、次のセルに移動します
コードセルの操作
コードセルの移動は、上下キーで行うことができます
また、コードセルを削除する場合には「Ctrl + M +D」で削除が可能です
インストール済みライブラリの確認
google colaboratoryではあらかじめ機械学習に関連するライブラリなどがインストールされています
どういったライブラリがインストールされているかを確認するには、以下のコードを入力して実行すれば、確認することができます
!pip list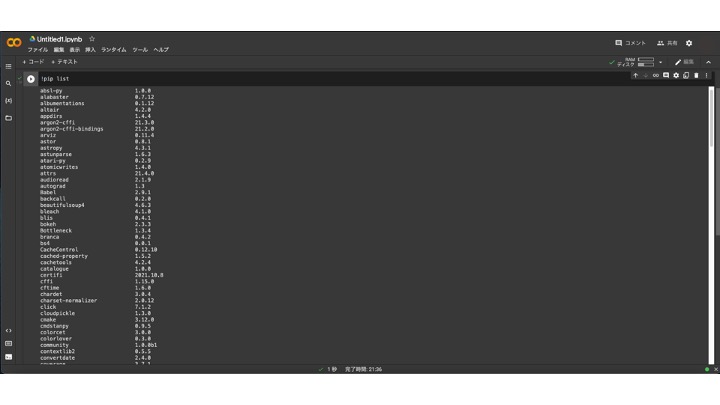
書籍記載サンプルコードのアップロード
python関連の書籍には演習用のサンプルコードが記載されているものも多いです
そういったサンプルコードをパソコン内に保存しておき、google colaboratoryにアップロードすることもできます
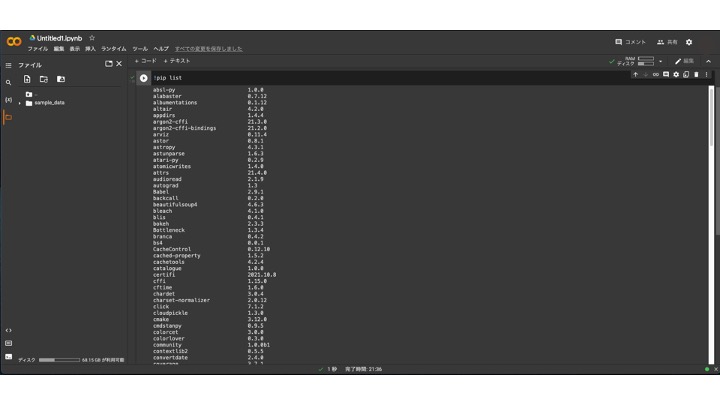
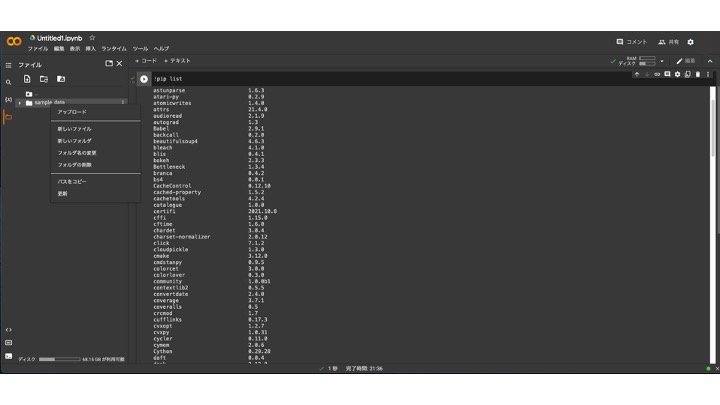
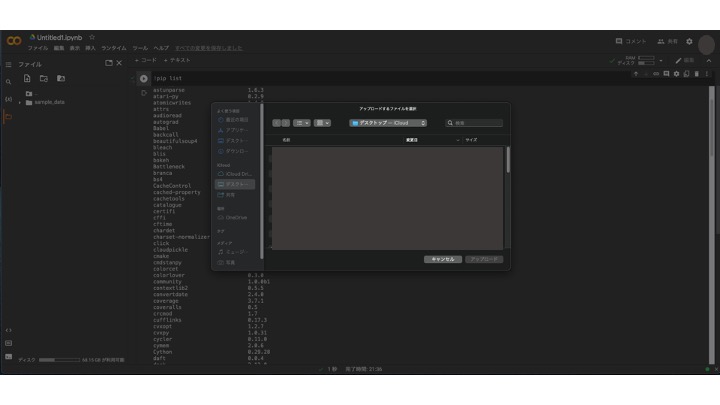
インストールされていないライブラリ
google colaboratoryにインストールされていないライブラリについては、
pip install ライブラリ名でインストールすることができます
形態素解析を行う「Mecab」を例にしていきたいと思います
import MeCab
mecab = MeCab.Tagger('-Ochasen')
sent ="昨日はHTMLの勉強をした"
print(mecab.parse(sent))
>>>結果
昨日 キノウ 昨日 名詞-副詞可能
は ハ は 助詞-係助詞
HTML HTML HTML 名詞-固有名詞-組織
の ノ の 助詞-連体化
勉強 ベンキョウ 勉強 名詞-サ変接続
を ヲ を 助詞-格助詞-一般
し シ する 動詞-自立 サ変・スル 連用形
た タ た 助動詞 特殊・タ 基本形
EOS本来であれば、上記の結果になります
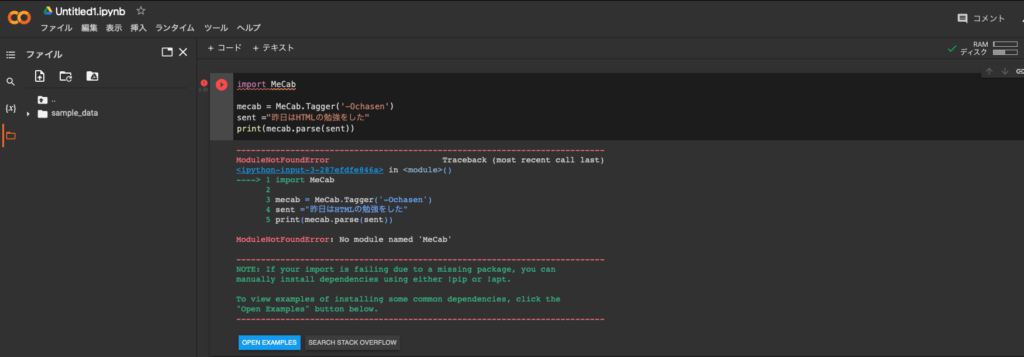
google colaboratoryには「Mecab」というライブラリがインストールされていないので、エラーとなります
Mecabをインストールして、再度実行してみます
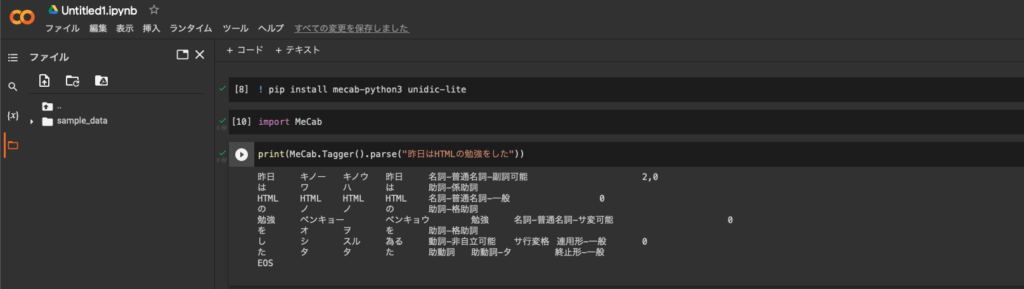
google colaboratoryの有料版について
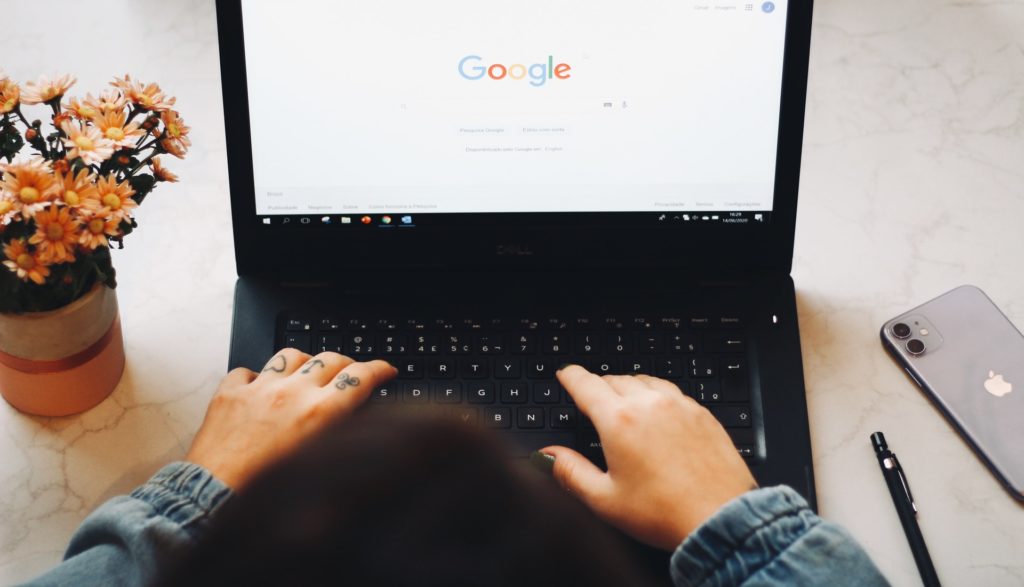
google colaboratoryは無料で十分すぎる機能を使用することができますが、有料版も存在します
有料版には2種類あり、
- Pro
- Pro+
が用意されています
無料版と有料版の比較
無料版と有料版2種類を比較すると、割り当てられる仮想マシンの違いや実行時間の違い、バックグラウンド実行の有無などがあります
以下は公式ページに記載されている情報です
| google colaboratory | 無料版 | Pro | Pro+ |
| GPU | 例:Tesla K80 | 例:Tesla P100 | 例:Tesla V100 |
| 実行時間 | 最長12時間 | 最長24時間 | 最長24時間(より安定) |
| ターミナル | 使えない | 使える | 使える |
| バックグラウンド実行 | 不可 | 不可 | 可能 |
| 費用 | 無料 | 月1072円 | 月5243円 |
GPUの確認方法
google colaboratoryで使用されているGPUを確認するには、以下のコマンドを入力します
!nvidia-smi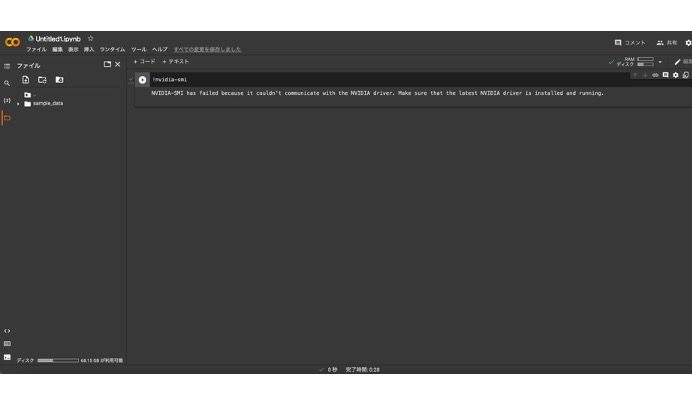
特に設定を行わずにコマンドを実行すると、上記のようにエラーになるかと思います
そこでGPUを確認できるように設定を変更していきます
「ランタイム」→「ランタイムのタイプを変更」をクリックします
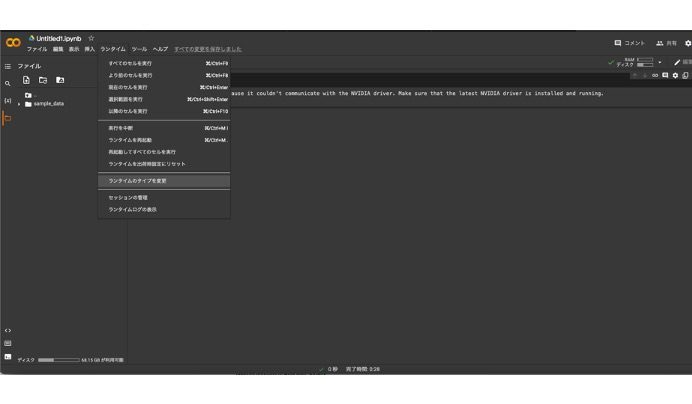
「ハードウェアアクセラレータ」をクリックし「GPU」を選択
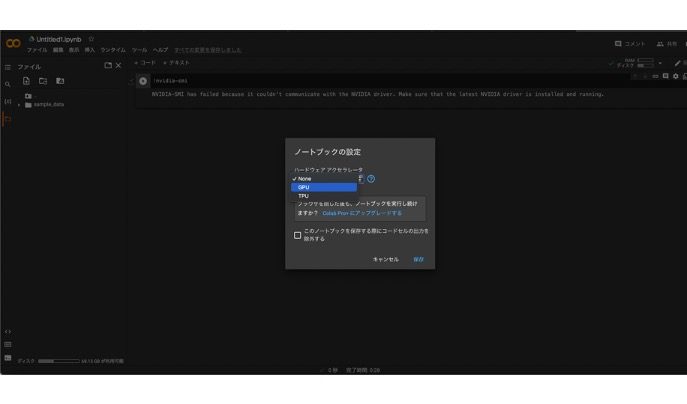
「保存」をクリック
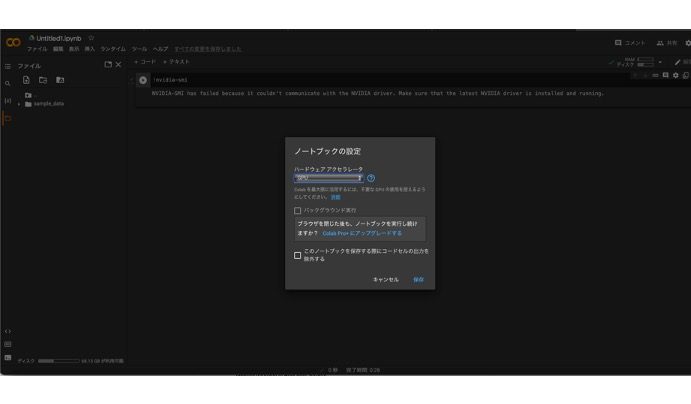
再度、
!nvidia-smiを実行すれば、下記の情報が表示されるようになります
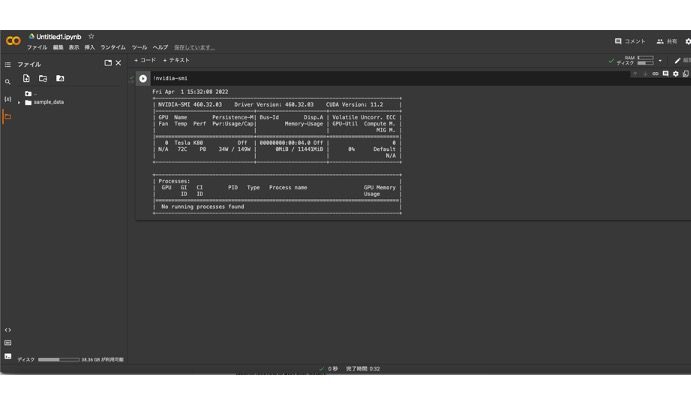
赤枠の部分にスペックなどが記載されています
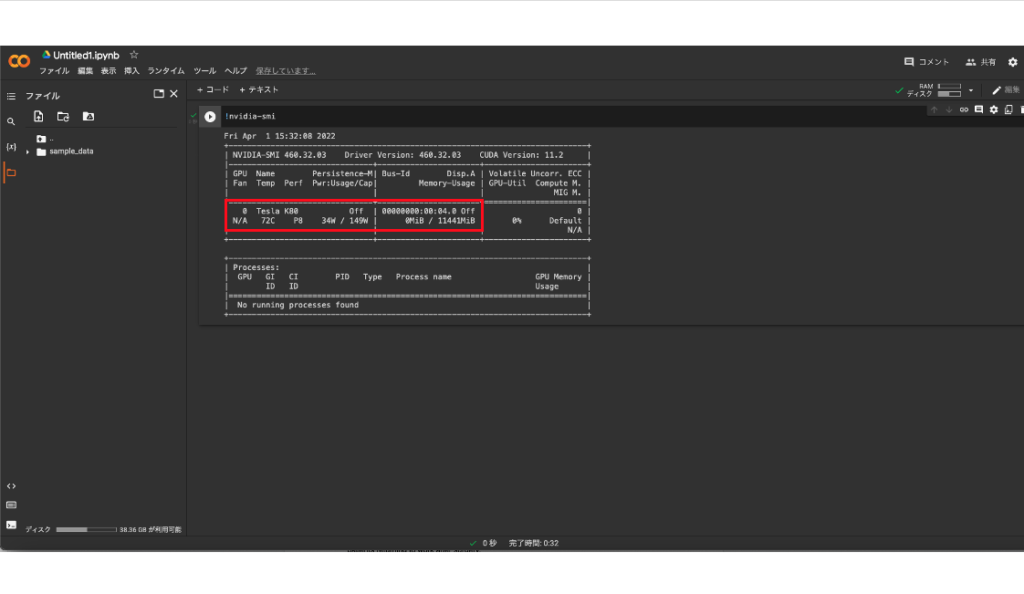
複雑な機械学習などを行わない場合には、無料版でも十分コードを書いていくことができるので、まずは無料版を使ってみて、スペック不足になる場合には、Proの利用を検討するのがいいかと思います
pythonで機械学習やデータサイエンスを学びたい

pythonを学び始める理由に「機械学習やデータサイエンスを学びたい」という方も多いでしょう
機械学習やデータサイエンスのエンジニアは今後ますます需要が増加していくことが予想されますので、今のうちにpythonを扱えるようになっておくと、将来かなり有利になります
特に年収面では、中小企業よりも高い年収を得ることができます
国内で機械学習エンジニアとして活躍されている方の平均年収は約630万円と言われています
一般男性の平均年収は480万前後とされているので、それと比べても遥かに高額となっています
また、フリーランスとして活躍することで、本業+エンジニアとしてさらなる収入が望めます
おすすめプログラミングスクール
pythonで手っ取り早く収益を出すには、プログラミングスクールに通うのも一つの方法です
以下では無料体験ができるプログラミングスクールを紹介していきますので、無料体験を受けた後に、本受講をするかどうか決めるのが○です
テックジム
- テックジムは学習時間を取れる人はコスパ最強
- 自分で考えてコードを書く力が身に付く
- オンライン受講も可能
\\\無料体験はこちらから///

アイデミープレミアム
- アイデミープレミアムはやや高め
- 高めの値段設定でも得られるものは大きい
- pythonを学ぶならアイデミープレミアム
\\\無料体験はこちらから///

テックアカデミー
- テックアカデミーは費用対効果抜群
- テックアカデミーのサポートは個人の能力に応じつつ、python初心者に優しい
- まずは無料体験でテックアカデミーを知ってから受講を決める
\\\無料体験はこちらから///
![]()